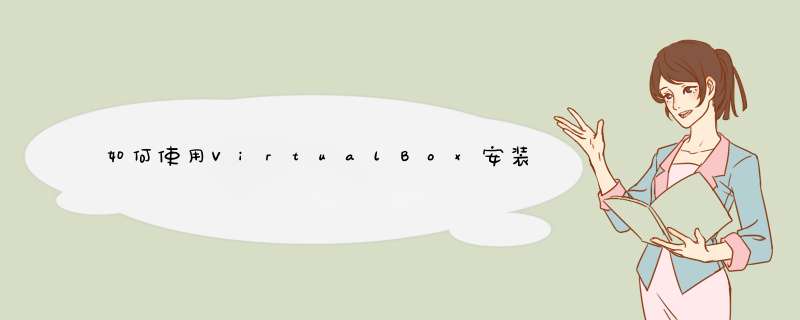
软件工具:Oracle VM VirtualBox 5.0.20、win7系统镜像。
1、在电脑上下载Oracle VM VirtualBox 5.0.20虚拟机安装。然后下载一个WIN7的系统镜像保存到电脑。打开VMbox,在菜单上点击新建。
2、在名称那里输入一个系统的名字,可以自定义修改。在类型中选择系统类型,选择windows。在版本中选择系统的版本,与下载使用的WIN7镜像一致。这里使用是64位的,就选择WIN7 64。最后在点击下一步。
3、设置内存大小。拉动1那个模块进行调节大小。内存不能超过实际物理内存。建议小于物理内存的一半。内存大小要与4对齐,也就是要大小要是4的倍数。然后点击下一步。
4、选择“现在创建虚拟硬盘”,然后点击“创建”。
5、选择VMDK格式,然后点击下一步。
6、选择固定大小,然后下一步。
7、在标1那里点击一个选择这个WIN7虚拟系统的保存位置。在标2那里输入这个系统的硬盘大小。建议是在25G以上。然后点击创建。
8、然后开始创建这个虚拟WIN7使用的硬件大小。需要一点时间,看进度条走完。
9、进度条走完后就返回VBOX窗口,点击启动。准备开始安装WIN7。
10、在选择启动盘中点击文件夹符号,需要选择ISO系统镜像。
11、在电脑上选择下载的WIN7系统镜像,然后点击打开。
12、选择好后,点击“启动”。
13、然后就开始进行虚拟机中安装系统了。这个跟平常的电脑安装系统一样。按默认的设置,然后点击下一步。然后点击开始安装。
14、点击接受许可条款,然后点击下一步。接下去选择自定义安装,然后就开始复制系统文件进行安装了。期间会多次重启,都不需要去 *** 作的。直到出来设置Windwos,输入用户名,点击下一步。
15、输入密钥,如果有就输入,点击下一步。如果没有就点击跳过。后面在输入或者使用其他工具激活。
16、接下来都是下一步,按提示选择一些升级、网络这些,然后最后就进入到桌面了。
解决步骤:
1,打开注册表工具regedit,依次进入HKEY_LOCAL_MACHINE\SYSTEM\Curr-entControlSet\Control,点击 Class 找到 {36-FC9E60-C465-11CF-8056-44455354-0000},点击它,在右侧出现窗口会看到有个UpperFilter,选中它,鼠标右键-删除。
2,重启主机电脑。
3,这样就可以在虚拟机中使用U盘设备了。
第一步将制作好的老毛桃装机版启动u盘插入电脑usb接口(如果是台式机,建议插在主机箱的后置接口),然后开启电脑,等到屏幕上出现开机画面后按快捷键进入到老毛桃主菜单页面,接着将光标移至“【02】运行老毛桃Win8PE防蓝屏版(新电脑)”,按回车键确认
第二步
进入pe系统后,鼠标左键双击打开桌面上的老毛桃PE装机工具。打开工具主窗口后,点击映像文件路径后面的“浏览”按钮
第三步
接着找到并选中u盘启动盘中的win7系统iso镜像文件,点击“打开”即可
第四步
映像文件添加成功后,我们只需在分区列表中选择C盘作为系统盘,然后点击“确定”即可
第五步
随后会d出一个询问框,提示用户即将开始安装系统。确认还原分区和映像文件无误后,点击“确定”
第六步
完成上述 *** 作后,程序开始释放系统镜像文件,安装ghost win7系统。我们只需耐心等待 *** 作完成并自动重启电脑即可
第七步
重启电脑后,我们即可进入ghost win7系统桌面了
参考教程:http://dwz.cn/1FpDQQ
欢迎分享,转载请注明来源:内存溢出

 微信扫一扫
微信扫一扫
 支付宝扫一扫
支付宝扫一扫
评论列表(0条)