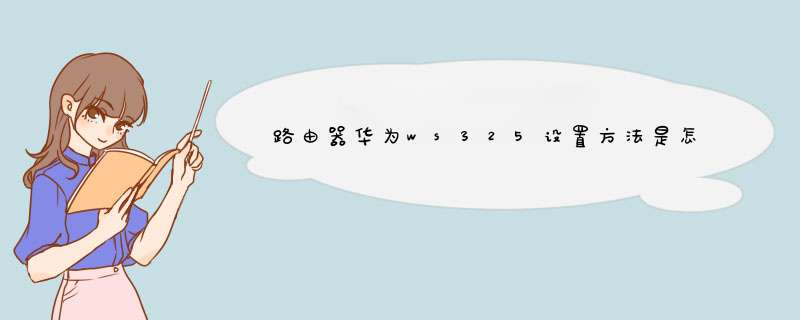
WS325无线路由器;步骤1.在无线网络列表中选择您在“快速配置页面”中;单击“连接”;步骤2输入您在“快速配置路由器”中设置的无线密钥;步骤3密码验证通过后,无线网络列表中的无线网络图;计算机已经和路由器建立了无线连接;----结束;
通过WPS按钮自动建立无线连接
无线网络配置
在Windows XP系统中建立无线连接
步骤 1 单击“开始 >控制面板 >网络和Internet连接>网络连接”,右键单击“无线网络
连接”,选择“查看可用的无线连接”。
步骤 2 在无线网络列表中选择您在“快速配置页面”中设置的无线网络名称(SSID),
单击“连接”。
步骤 3 输入您在“快速配置页面”中设置的密钥,然后单击“连接”。
路由器支持PBC(Push Button Configuration)模式的WPS(Wireless Fidelity Protected Setup)功能。如果您的网卡也支持PBC模式的WPS功能,您无需输入无线网络名称及接入密码,即可通过WPS按钮快速建立无线连接。 *** 作步骤如下:
步骤 1 检查路由器的“WLAN”指示灯是否亮着。如果WLAN的指示灯为熄灭状态,按下路由器侧面板上的“WLAN”按钮保持1秒以上,即可启动WLAN。 步骤 2 按下路由器侧面板上的“WPS”按钮并保持1秒以上,路由器将进入WPS协商状态。
此时您可以看到路由器的“WPS”指示灯变成闪烁状态。如果“WPS”指示灯未
进入闪烁状态,说明WPS功能无法启动。解决办法请参见“8 常见问题”中的相关介绍。
步骤 3 在两分钟内启动计算机无线网卡的WPS协商功能。
等待片刻(一般情况下大约10s,最多不超过120s),路由器的“WPS”指示灯将由闪烁变成常亮,表示路由器已经通过无线网络和计算机成功建立连接。路由器的“WPS”指示灯的常亮状态的持续时间为300s。如果“WPS”指示灯从闪烁状态直接变成熄灭状态,表明路由器无法通过WPS功能与计算机建立无线连接。解决办法请参见“8 常见问题”中的相关介绍。 ----结束
配置完成以后,如果有其他计算机需要通过这个方式建立连接,只需要执行步骤 2~步骤 3即可。
设置多台计算机共享上网
功能简介
路由器提供了四个以太网接口,以及无线网络功能。你可以同时将多台计算机通过有线或者无线的方式连接到路由器。然后通过路由器的路由功能使多台计算机能同时访问因特网。
配置实例
您希望三台计算机能同时上网,其中两台台式机,一台具备无线上网功能的笔记本电脑。路由器的缺省设置可帮助您简化其他配置,您只需连接好计算机并设置好路由器的上网参数即可实现需求。具体安装与配置 *** 作的步骤如下:
步骤 1 用网线将两台台式计算机连接到路由器。具体的连接方法请参见“3 硬件安装”
的描述。 步骤 2 配置笔记本电脑,使笔记本通过无线方式连接到路由器。具体的配置方法请参见
“5 无线网络配置”的描述。 步骤 3 配置路由器的上网参数,使路由器连接到因特网。具体的配置方法请参见“4 上
网参数配置”的描述。 步骤 4 配置三台计算机的网络连接,使这些计算机自动获取IP地址。
----结束
配置完成后,如果您发现计算机还不能上网,那可能是由于网络服务提供商将您的上网帐号与计算机网卡的MAC地址进行了绑定设置。此时您可以参考“6.8 解除MAC地址绑定限制”的描述做进一步的配置。
6.2 启用或关闭无线网络功能
功能简介
路由器提供了无线网络的开关控制功能。您可以根据需要随时启用或者关闭无线网络功能。
6 常用功能设置
WS325 300M无线路由器
用户指南
配置实例
您希望启用或关闭无线网络功能。 配置 *** 作步骤如下:
步骤 1 登录Web配置界面。
步骤 2 选择导航树中的“基本配置 >无线设置”,打开无线网络配置界面。 步骤 3 单击“无线设置”页签。 步骤 4 配置“启用无线”复选框:
选中“启用无线”前的复选框,表示启用了无线局域网功能,单击“提交”。
简单方法
不选中“启用无线”前的复选框,则表示关闭无线网络功能。
浏览器地址栏输入
192.168.3.1
账号密码都是admin
进去了拨号的就把用户名密码填上,静态IP也一样
问的不具体,要干什么用,在哪用 网络环境是什么样的
1:网线一端接路由器的WAN口,另一端接猫的LAN口;再一根网线两端分别接路由器的LAN口和电脑网口。
2:打开浏览器,输入192.168.3.1(即路由器的IP地址)回车。
3:输入管理员和密码回车
4:进入快速向导:连接类型:选择PPPOE,输入宽带帐号和密码。
5:输入SSID和WIFI密码完成配置
欢迎分享,转载请注明来源:内存溢出

 微信扫一扫
微信扫一扫
 支付宝扫一扫
支付宝扫一扫
评论列表(0条)