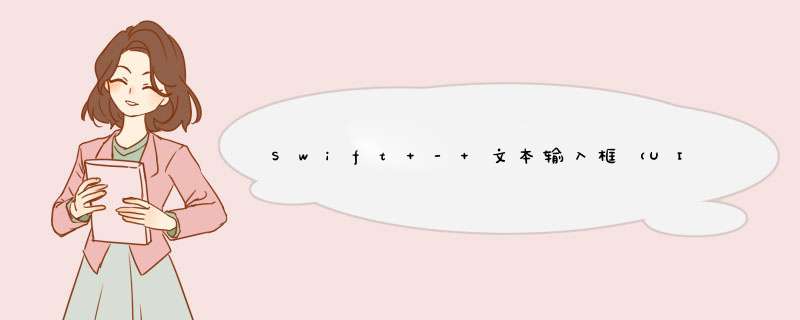
UITextBorderStyle.none:无边框
UITextBorderStyle.line:直线边框
UITextBorderStyle.roundedRect:圆角矩形边框
UITextBorderStyle.bezel:边线+阴影
圆角矩形边框样例:
1
2
3
4
lettextField = UITextField(frame: CGRect(x:10, y:60, width:200, height:30))
//设置边框样式为圆角矩形
textField.borderStyle = UITextBorderStyle.roundedRect
self.view.addSubview(textField)
2,修改边框颜色、粗细、圆角半径
1
2
3
4
5
6
7
8
9
10
lettextField = UITextField(frame: CGRect(x:10, y:60, width:200, height:30))
//设置边框样式为圆角矩形
textField.borderStyle = UITextBorderStyle.roundedRect
self.view.addSubview(textField)
//修改圆角半径的话需要将masksToBounds设为true
textField.layer.masksToBounds = true
textField.layer.cornerRadius = 12.0 //圆角半径
textField.layer.borderWidth = 2.0 //边框粗细
textField.layer.borderColor = UIColor.red.cgColor //边框颜色
3,文本框提示文字
1textField.placeholder="请输入用户名"
4,文字大小超过文本框长度时自动缩小字号,而不是隐藏显示省略号
1
2
textField.adjustsFontSizeToFitWidth=true//当文字超出文本框宽度时,自动调整文字大小
textField.minimumFontSize=14 //最小可缩小的字号
5,水平/垂直对齐方式
1
2
3
4
5
6
7
8
9
/** 水平对齐 **/
textField.textAlignment = .right //水平右对齐
textField.textAlignment = .center //水平居中对齐
textField.textAlignment = .left //水平左对齐
/** 垂直对齐 **/
textField.contentVerticalAlignment = .top //垂直向上对齐
textField.contentVerticalAlignment = .center //垂直居中对齐
textField.contentVerticalAlignment = .bottom //垂直向下对齐
6,背景图片设置
1
2
textField.borderStyle = .none //先要去除边框样式
textField.background = UIImage(named:"background1")
7,清除按钮(输入框内右侧小叉)
1
2
3
textField.clearButtonMode = .whileEditing //编辑时出现清除按钮
textField.clearButtonMode = .unlessEditing //编辑时不出现,编辑后才出现清除按钮
textField.clearButtonMode = .always //一直显示清除按钮
8,密码输入框
1textField.isSecureTextEntry = true//输入内容会显示成小黑点
9,设置文本框关联的键盘类型
Default:系统默认的虚拟键盘
ASCII Capable:显示英文字母的虚拟键盘
Numbers and Punctuation:显示数字和标点的虚拟键盘
URL:显示便于输入url网址的虚拟键盘
Number Pad:显示便于输入数字的虚拟键盘
Phone Pad:显示便于拨号呼叫的虚拟键盘
Name Phone Pad:显示便于聊天拨号的虚拟键盘
Email Address:显示便于输入Email的虚拟键盘
Decimal Pad:显示用于输入数字和小数点的虚拟键盘
Twitter:显示方便些Twitter的虚拟键盘
Web Search:显示便于在网页上书写的虚拟键盘
数字键盘使用样例:
1textField.keyboardType = UIKeyboardType.numberPad
10,使文本框在界面打开时就获取焦点,并d出输入键盘
1textField.becomeFirstResponder()
11,使文本框失去焦点,并收回键盘
1textField.resignFirstResponder()
12,设置键盘 return 键的样式
1
2
3
4
5
6
textField.returnKeyType = UIReturnKeyType.done //表示完成输入
textField.returnKeyType = UIReturnKeyType.go //表示完成输入,同时会跳到另一页
textField.returnKeyType = UIReturnKeyType.search //表示搜索
textField.returnKeyType = UIReturnKeyType.join//表示注册用户或添加数据
textField.returnKeyType = UIReturnKeyType.next //表示继续下一步
textField.returnKeyType = UIReturnKeyType.send //表示发送
以发送样式(send)为例:
13,键盘 return 键的响应
1
2
3
4
5
6
7
8
9
10
11
12
13
14
15
16
17
18
19
20
21
22
23
importUIKit
classViewController: UIViewController,UITextFieldDelegate{
overridefuncviewDidLoad() {
super.viewDidLoad()
lettextField = UITextField(frame: CGRect(x:10,y:160,width:200,height:30))
//设置边框样式为圆角矩形
textField.borderStyle = UITextBorderStyle.roundedRect
textField.returnKeyType = UIReturnKeyType.done
textField.delegate=self
self.view.addSubview(textField)
}
functextFieldShouldReturn(_ textField: UITextField) ->Bool{
//收起键盘
textField.resignFirstResponder()
//打印出文本框中的值
print(textField.text ?? "")
returntrue
}
}
UITextField 无法显示第三方输入法情况,同时有2个UITextField,取名为:账号和密码,密码secureTextEntry = YES密码frame必须在账号下方,同时不能hidden = YES高度必须大于1,可以enabled = NO这样账号就可以禁止第三方输入法了,但是会显示密码填充对话框
据说是iOS10 才有这个功能
效果图
主要介绍一下怎么写的
iOS当中用户输入数据都是用的UITextField,显示的是小圆点,是因为在起始的时候 就将小圆点都加上去,然后隐藏,在用户输入的时候判断输入的是第几个字符然后再将小圆点一一进行显示.
1.d出效果,d出效果是用UIView动画写的
2.布局d出的视图
上面的提示用的几个label就不再说了 主要是UITextField和几个小圆点以及左侧线的布局,在布局UITextField的同时将UITextField隐藏,因为不需要向用户展示输入框.再计算好各个6个圆点以及右侧分割线所在的位置,将小圆点也隐藏
3.实现UITextField的代理方法,在这个代理方法中处理小圆点的显示
封装的不是太好 可以自己知道原理后模仿着封装一个更好的
详细源码地址
https://github.com/canyeyujin/password
欢迎分享,转载请注明来源:内存溢出

 微信扫一扫
微信扫一扫
 支付宝扫一扫
支付宝扫一扫
评论列表(0条)