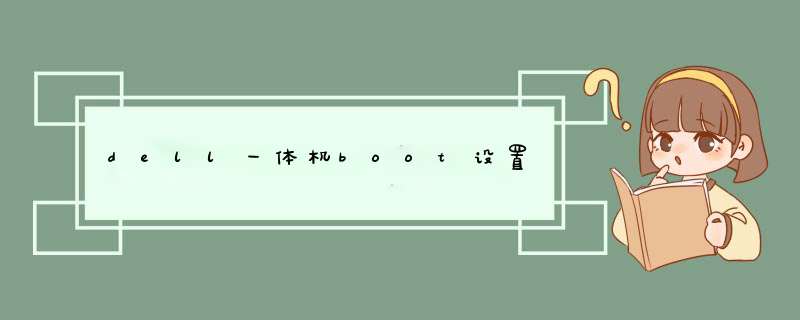
现在插入u盘并开启Dell电脑。在电脑还没有完全进入桌面的时候点击F12启动菜单。启动之后会看到“USBStorageDevice”选项,进行选择就可以,选择回车确认进入。
2.
进入BIOS之后就会看到Main选项。进行时间设置,其他的设置不要动。然后我们使用方向键进行选择,看到Boot就选择回车确认。
3.
当我们确认之后电脑就会开始进行bios了,我们就可以看到电脑在自动重装系统。如果不需要重装,只是想进行设置,那么直接移动方向键进行选择,进入设置,将设置的程序的顺序进行移动,设置完了之后直接按下f10就可以保存设置了,保存就可以退出了。
4.
如果想要进行硬盘模式的设置就需要进入BIOS的主界面,找到“Advanced”
1、第一步,先打开笔记本,然后按住f2。
2、第二步,此时会进入到BIOS这里,然后点击这个【general】。
3、第三步,点击这里的【boot sequence】。
4、第四步,设置右侧的为【legacy】,然后点击这个apply。
5、第五步,点击这个右侧的箭头,把usb移动到第一个。
6、第六步,然后点击这个【secure boot】。
7、第七步,点击菜单下的【secure boot enable】。
8、第八步,点击右侧这里的【disabled】设置为禁止安全启动,点击下方【apply】。电脑bios设定完成。
戴尔的新版BIOS设置方法:
1、开机F2进入bios设置界面,找到Secure boot目录下面的Secure boot enable,然后在右边的Disable上选择,然后到下面选择Apply应用就可以了,如下图所示:
2、进入General目录,然后在下面找到Boot Sequence选项,在右边就是启动选项选项了,全都打勾起来,然后在下面选择Legacy,如下图所示:
3、进入Advanced boot options选项,在右边全部打勾,这里只有一个,如果有两个的就勾两个,总之是全部打勾,然后选择Apply应用,点Exit退出,如下图所示:
4、如果在上面 *** 作中出现错误的提醒就进入Restore settings,如果本来是选中Bios default的就换选Custom user settings,如果本来选择的是下面的就选上面,然后点ok继续上面的 *** 作,如下图所示:
5、插入启动U盘,电脑重启按F12进入后选择USB启动就OK了,如下图所示:
以上就是windows10戴尔新版bios设置教程,上面的设置步骤就是戴尔最新的bios设置步骤,可以跟着这个教程 *** 作。
欢迎分享,转载请注明来源:内存溢出

 微信扫一扫
微信扫一扫
 支付宝扫一扫
支付宝扫一扫
评论列表(0条)