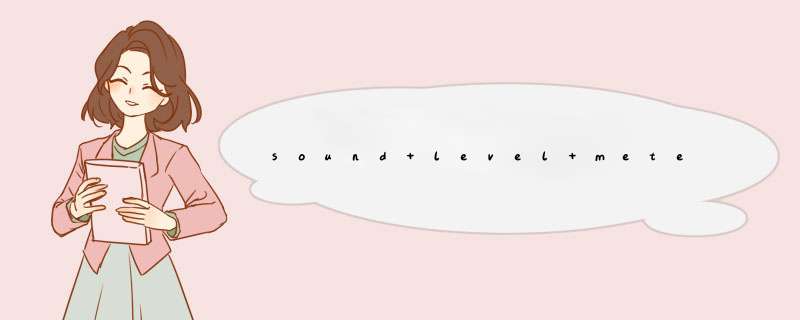
1、声级计使用环境的选择:选择有代表性的测试地点,声级计要离开地面,离开墙壁,以减少地面和墙壁的反射声的附加影响。
2、天气条件要求在无雨无雪的时间,声级计应保持传声器膜片清洁,风力在三级以上必须加风罩(以避免风噪声干扰),五级以上大风应停止测量。
3、打开声级计携带箱,取出声级计,套上传感器。
4、将声级计置于测量状态,检测电池,然后校准声级计。
5、对照表(一般常见的环境声级大小参考),调节测量的量程。
6、下面就可以使用快(测量声压级变化较大的环境的瞬时值)、慢(测量声压级变化不大的环境中的平均值)、脉冲(测量脉冲声源)、滤波器(测量指定频段的声级)各种功能进行测量。
7、根据需要记录数据,同时也可以连接打印机或者其它电脑终端进行自动采集。整理器材并放回指定地方。
声级计通常用于噪声污染研究,用于量化不同种类的噪声,如远程通信、GPS、气象站、机场噪声、建筑噪声、采矿噪声、交通噪声、铁路噪声、社区噪声、风电场噪声、工业噪声等。
智能手机的普及、持续的网络连接、内置的地理信息系统功能和用户交互功能为我们提供了一个很好的机会来彻底改变我们看待噪音的方式、噪音的测量以及它对听力和整体健康的影响。
研究人员报告说,由于遇到隐私和个人数据收集、参与此类研究的动机、损坏或不良数据以及存储收集到的数据的能力,使用智能手机收集和记录噪声暴露数据仍然存在挑战。研究人员得出的结论是,智能手机声音应用程序可以赋予员工权力,并帮助他们对工作环境做出明智的决定。
效果图
条状波形图
线状波形图
配置AvAudioSession
绘制波形图前首先需要配置好AVAudioSession,同时需要建立一个数组去保存音量数据。
相关属性
recorderSetting用于设定录音音质等相关数据。
timer以及updateFequency用于定时更新波形图。
soundMeter和soundMeterCount用于保存音量表数组。
recordTime用于记录录音时间,可以用于判断录音时间是否达到要求等进一波需求。
/// 录音器
private var recorder: AVAudioRecorder! /// 录音器设置
private let recorderSetting = [AVSampleRateKey : NSNumber(value: Float(44100.0)),//声音采样率
AVFormatIDKey : NSNumber(value: Int32(kAudioFormatMPEG4AAC)),//编码格式
AVNumberOfChannelsKey : NSNumber(value: 1),//采集音轨
AVEncoderAudioQualityKey : NSNumber(value: Int32(AVAudioQuality.medium.rawValue))]//声音质量
/// 录音计时器
private var timer: Timer? /// 波形更新间隔
private let updateFequency = 0.05
/// 声音数据数组
private var soundMeters: [Float]! /// 声音数据数组容量
private let soundMeterCount = 10
/// 录音时间
private var recordTime = 0.00
AvAudioSession相关配置
configAVAudioSession用于配置AVAudioSession,其中AVAudioSessionCategoryRecord是代表仅仅利用这个session进行录音 *** 作,而需要播放 *** 作的话是可以设置成AVAudioSessionCategoryPlayAndRecord或AVAudioSessionCategoryPlayBlack,两者区别一个是可以录音和播放,另一个是可以在后台播放(即静音后仍然可以播放语音)。
configRecord是用于配置整个AVAudioRecoder,包括权限获取、代理源设置、是否记录音量表等。
directoryURL是用于配置文件保存地址。
private func configAVAudioSession() { let session = AVAudioSession.sharedInstance() do { try session.setCategory(AVAudioSessionCategoryPlayAndRecord, with: .defaultToSpeaker) } catch { print("session config failed") }
}
private func configRecord() { AVAudioSession.sharedInstance().requestRecordPermission { (allowed) in
if !allowed { return
}
} let session = AVAudioSession.sharedInstance() do { try session.setCategory(AVAudioSessionCategoryPlayAndRecord, with: .defaultToSpeaker) } catch { print("session config failed") } do { self.recorder = try AVAudioRecorder(url: self.directoryURL()!, settings: self.recorderSetting) self.recorder.delegate = self
self.recorder.prepareToRecord() self.recorder.isMeteringEnabled = true
} catch { print(error.localizedDescription)
} do { try AVAudioSession.sharedInstance().setActive(true) } catch { print("session active failed") }
}
private func directoryURL() ->URL? { // do something ...
return soundFileURL
}
记录音频数据
在开始录音后,利用我们刚刚配置的定时器不断获取averagePower,并保存到数组之中。
updateMeters被定时器调用,不断将recorder中记录的音量数据保存到soundMeter数组中。
addSoundMeter用于完成添加数据的工作。
private func updateMeters() {
recorder.updateMeters()
recordTime += updateFequency
addSoundMeter(item: recorder.averagePower(forChannel: 0))
}
private func addSoundMeter(item: Float) { if soundMeters.count <soundMeterCount {
soundMeters.append(item)
} else { for (index, _) in soundMeters.enumerated() { if index <soundMeterCount - 1 {
soundMeters[index] = soundMeters[index + 1]
}
} // 插入新数据
soundMeters[soundMeterCount - 1] = item NotificationCenter.default.post(name: NSNotification.Name.init("updateMeters"), object: soundMeters)
}
}
开始绘制波形图
现在我们已经获取了我们需要的所有数据,可以开始绘制波形图了。这时候让我们转到MCVolumeView.swift文件中,在上一个步骤中,我们发送了一条叫做updateMeters的通知,目的就是为了通知MCVolumeView进行波形图的更新。
override init(frame: CGRect) { super.init(frame: frame)
backgroundColor = UIColor.clear
contentMode = .redraw //内容模式为重绘,因为需要多次重复绘制音量表
NotificationCenter.default.addObserver(self, selector: #selector(updateView(notice:)), name: NSNotification.Name.init("updateMeters"), object: nil)
}
@objc private func updateView(notice: Notification) {
soundMeters = notice.object as! [Float]
setNeedsDisplay()
}
当setNeedsDisplay被调用之后,就会调用drawRect方法,在这里我们可以进行绘制波形图的 *** 作。
noVoice和maxVolume是用于确保声音的显示范围
波形图的绘制使用CGContext进行绘制,当然也可以使用UIBezierPath进行绘制。
override func draw(_ rect: CGRect) { if soundMeters != nil &&soundMeters.count >0 { let context = UIGraphicsGetCurrentContext()
context?.setLineCap(.round)
context?.setLineJoin(.round)
context?.setStrokeColor(UIColor.white.cgColor)
let noVoice = -46.0 // 该值代表低于-46.0的声音都认为无声音
let maxVolume = 55.0 // 该值代表最高声音为55.0
// draw the volume...
context?.strokePath()
}
}
柱状波形图的绘制
根据maxVolume和noVoice计算出每一条柱状的高度,并移动context所在的点进行绘制
另外需要注意的是CGContext中坐标点时反转的,所以在进行计算时需要将坐标轴进行反转来计算。
case .bar:
context?.setLineWidth(3) for (index,item) in soundMeters.enumerated() { let barHeight = maxVolume - (Double(item) - noVoice) //通过当前声音表计算应该显示的声音表高度
context?.move(to: CGPoint(x: index * 6 + 3, y: 40))
context?.addLine(to: CGPoint(x: index * 6 + 3, y: Int(barHeight)))
}
线状波形图的绘制
线状与条状一样使用同样的方法计算“高度”,但是在绘制条状波形图时,是先画线,再移动,而绘制条状波形图时是先移动再画线。
case .line:
context?.setLineWidth(1.5) for (index, item) in soundMeters.enumerated() { let position = maxVolume - (Double(item) - noVoice) //计算对应线段高度
context?.addLine(to: CGPoint(x: Double(index * 6 + 3), y: position))
context?.move(to: CGPoint(x: Double(index * 6 + 3), y: position))
}
}
进一步完善我们的波形图
在很多时候,录音不单止是需要显示波形图,还需要我们展示目前录音的时间和进度,所以我们可以在波形图上添加录音的进度条,所以我们转向MCProgressView.swift文件进行 *** 作。
使用UIBezierPath配合CAShapeLayer进行绘制。
maskPath是作为整个进度路径的蒙版,因为我们的录音HUD不是规则的方形,所以需要使用蒙版进度路径进行裁剪。
progressPath为进度路径,进度的绘制方法为从左到右依次绘制。
animation是进度路径的绘制动画。
private func configAnimate() { let maskPath = UIBezierPath(roundedRect: CGRect.init(x: 0, y: 0, width: frame.width, height: frame.height), cornerRadius: HUDCornerRadius) let maskLayer = CAShapeLayer()
maskLayer.backgroundColor = UIColor.clear.cgColor
maskLayer.path = maskPath.cgPath
maskLayer.frame = bounds
// 进度路径
/*
路径的中心为HUD的中心,宽度为HUD的高度,从左往右绘制
*/
let progressPath = CGMutablePath()
progressPath.move(to: CGPoint(x: 0, y: frame.height / 2))
progressPath.addLine(to: CGPoint(x: frame.width, y: frame.height / 2))
progressLayer = CAShapeLayer()
progressLayer.frame = bounds
progressLayer.fillColor = UIColor.clear.cgColor //图层背景颜色
progressLayer.strokeColor = UIColor(red: 0.29, green: 0.29, blue: 0.29, alpha: 0.90).cgColor //图层绘制颜色
progressLayer.lineCap = kCALineCapButt
progressLayer.lineWidth = HUDHeight
progressLayer.path = progressPath
progressLayer.mask = maskLayer
animation = CABasicAnimation(keyPath: "strokeEnd")
animation.duration = 60 //最大录音时长
animation.timingFunction = CAMediaTimingFunction(name: kCAMediaTimingFunctionLinear) //匀速前进
animation.fillMode = kCAFillModeForwards
animation.fromValue = 0.0
animation.toValue = 1.0
animation.autoreverses = false
animation.repeatCount = 1
}
结语
以上就是我在绘制录音波形图的一些心得和看法,在demo中我还为录音HUD加入了高斯模糊和阴影,让HUD在展示上更具质感,这些就略过不提了。虽然如此,但是这个录音HUD我觉得还是有一些缺陷的,一来是和VC的耦合比较高,二是绘制线状波形图的效果并不是太理性,希望各位如果有更好的方法可以与我交流。
欢迎分享,转载请注明来源:内存溢出

 微信扫一扫
微信扫一扫
 支付宝扫一扫
支付宝扫一扫
评论列表(0条)