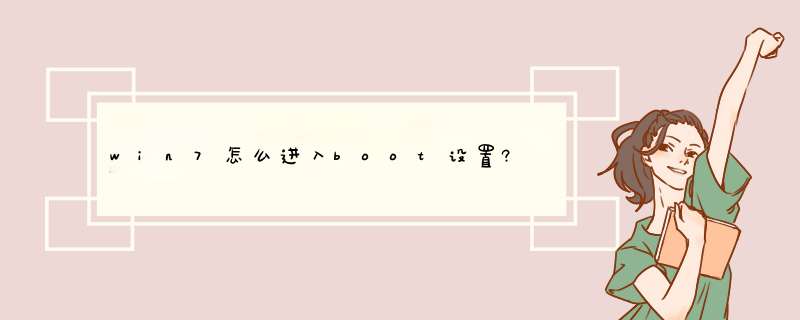
台式机品牌 快捷键 :
Lenovo联想台式机 F12、F8 或 F10。
DELL戴尔台式机 ESC。
Founder方正台式机 F12。
Hasee神舟台式机 F12、F7。
清华同方台式机 F12。
ThinkCentre联想台式机 F12。
Haier海尔台式机 F12。
acer宏基台式机 F12。
ASUS华硕台式机 F8。
BenQ明基台式机 F8。
----------------------------------
笔记本品牌 快捷键:
Lenovo联想笔记本 F12。
hp惠普笔记本 F9。
ThinkPad联想笔记本 F12。
ASUS华硕笔记本 ESC。
DELL戴尔笔记本 F12、ESC。
acer宏基笔记本 F12
SONY索尼笔记本 ESC、F10。
Hasee神舟笔记本 F12。
Samsung三星笔记本 F12、ESC。
Toshiba东芝笔记本 F12。
清华同方笔记本 F12。
Gateway笔记本 F12。
IBM笔记本 F12。
Haier海尔笔记本 F12。
Founder方正笔记本 F12。
FUJITSU富士通笔记本 F12。
msi微星笔记本 F11。
BenQ明基笔记本 F9。
eMachines笔记本 F12。
Gigabyte技嘉笔记本 F12。
注:笔记本启动菜单(Boot Menu)的快捷键大多是F12。
Windows轻松传送功能:
1、在开始搜索框键入“Windows 轻松传送”。
2、进入Windows 轻松传送设置向导界面,单击“下一步”。
3、选择传送方式。只有一台计算机的情下选择“外部硬盘或USB闪存驱动器”项目。
4、传送该计算机上的文件和设置,所以选择“这是我的旧计算机”。
5、Windows正在扫描传输的内容。
6、选择要从此计算机传送的内容。用户可根据想要传送的文件来选择。
7、键入密码来保护该文件。如不希望使用密码,将此框置空,单击“保存”按钮。
8、选择文件要保存的位置。勿放置在系统分区,以免重装系统造成丢失。
9、正在保存文件和设置,此之前请勿使用计算。保存完成后单击“下一步”按钮。
10、提示传输文件已完成。可在下面看到系统将文件和设置保存到后缀为“MIG"的单文件中,单击“下一步”。最后提示已在此计算机上完成 Windows轻松和传送,单击“关闭”来退出该窗口。
11、通过上述十步,就可利用Windows自带的传送功能来传送文件。
uefi装完系统后无法引导_Win10用UEFI模式安装无法引导启动的原因分析及解决方法... 原创2020-12-28 19:17:36
4点赞
小弯指
码龄4年
关注
现在很多用户安装Win10系统都会采用UEFI+GPT的安装模式,这也是微软Win10原版的安装方式。可以让电脑启动速度更快,但是一些用户发现使用UEFI模式安装之后系统无法启动,那么这时该如何解决呢?以下Win7系统之家小编给大家分享下具体的原因和解决方法。
推荐系统:
1、官方原版Win10 64位专业版ISO镜像(非GHOST)
2、官方原版Win7 SP1 64位旗舰版ISO镜像
3、2020最新Win7系统64位旗舰版(专业优化+新机型USB3.0支持)V2020
win10 uefi模式安装无法引导启动原因分析:
1、BIOS设置了UEFI模式,但是硬盘却使用了MBR分区表模式,引导和分区类型不匹配,所以不能引导,系统安装后也无法启动。
2、bios设置的是legacy引导,而系统所在的硬盘为guid分区(gpt),导致引导和分区类型不匹配。
3、bios设置的是uefi引导,而双硬盘的情况下,第一启动项启动的硬盘为mbr分区,导致引导和分区类型不匹配。
4、bios设置的是legacy引导,而双硬盘的情况下,第一启动项启动的硬盘为guid分区,导致引导和分区类型不匹配。
5、nvme固态硬盘,引导模式为legacy+mbr导致无法引导。
6、需要注意有双硬盘情况,如果从盘带有esp msr以及有其它还原分区Recovery情况下,一定要把这几个分区删除,然后直接选择将主盘快速分区,出现esp msr分区即可安装系统。
win10 uefi模式安装无法引导启动解决方法
一、设置BIOS(启动模式、安全启动等选项)
1、以联想电脑为例,开机一直按F2或(FN+F2)进入BIOS,按→方向键切换到Security,然后检查一个secure boot安全启动是否关闭,这里如果是装win7一定要关闭,如果是装win10可以不关闭,但最好是关闭,接着我们选择Secure Boot回车设置成Disabled,关闭安全启动,如下图所示;
2、回到之前configuration这项,查看sata controller mode这项,如果默认硬盘模式为RAID,请将硬盘模式改为AHCI模式,不然在U盘启动盘PE中无法识别硬盘。
3、切换到Boot,把Fast Boot从Disabled改成Enabled,开启快速启动设置U盘启动,如下图所示;
4、切换到Boot,把Boot Mode从引导模式改成uefi(这里引导必须为uefi,如果采用legacy模式安装,BIOS中无法认别nvme硬盘,这样就无法正常从nvme硬盘引导启动,导致直接进入了bios界面,如果你只是把三星970硬盘当成从盘就可以用legacy模式)如下图所示;
5、转到Exit,把OS Optimized Defaults设置为Disabled或Other OS,将其改成支持win7,这里不管是重装的win7还是win10最好是都改下,然后按F10保存设置,如下图所示;
6、按F10保存重启,然后按U盘启动快捷键从U盘启动,F12或FN+F12(不同的电脑快捷键不同)
二、分区设置
使用UEFI模式的话,你的硬盘分区模式必须为GPT,通常我们可以使用DiskGenius来进行分区。
1、选择U盘启动盘进入PE后,在桌面上运行DiskGenius分区工具,点击菜单栏的【硬盘】,选择【转换分区表类型为guid格式】,然后保存更改,如下图所示;
2、然后选择要分区的硬盘,点击上面【快速分区】,如下图所示;
3、在d出的【快速分区】界面,我们这里选择好分区的类型GUID和分区的个数以及大小,这里一般推荐C盘大小大于60G比较好,然后注意如果是固态硬盘要进行4K对齐,如下图所示;
4、分区完成后可以看到ESP和MSR分区代表GPT分区完成,如下图所示;
三、系统安装步骤:
由于使用UEFI+GPT模式安装,那么你的硬盘安装器,安装GHOST系统时需要具备自动修复引导功能,不然的话安装之后需要使用引导修复再修复一次。
1、打开SGI映像总裁)在之前拷贝到U盘GHO文件夹中(Win7和Win10都可以),打开后选择“备份还原”选项,然后点击执行。
2、点击“执行”后默认不用选择,然后直接确定,电脑进入win10解压,此 *** 作时间不长,请不要离开电脑,以便下一步重要 *** 作。
3、注:映像总裁一建备份还原工具最大好处是自动恢复GHOST后修复引导,不用再单独找工具进行修复。
4、还原分区结束后,“自动倒计时10秒重启“或选择“返回”不重启。
5、最后大家自己手动重启,然后就开始Win10系统的部署过程了,其实重启之后就已经是UEFI方式启动了,直到系统安装完成即可
欢迎分享,转载请注明来源:内存溢出

 微信扫一扫
微信扫一扫
 支付宝扫一扫
支付宝扫一扫
评论列表(0条)