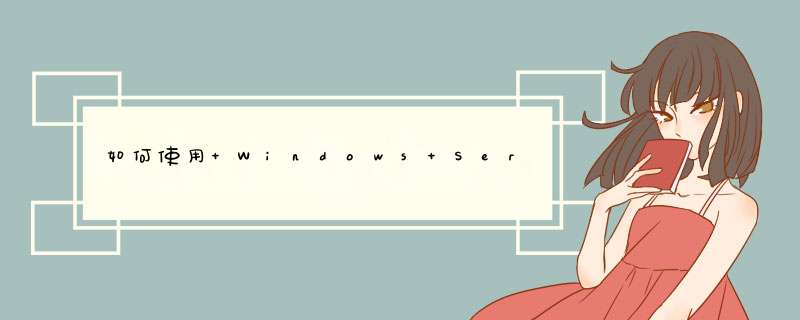
下面偶就试用的WSUS3.0 BETA2做一简单的实验。通过实验来体验下部分不错的功能应用:
一、在WSUS3.0出现的新特性
1、使用上便利性
2、改良的配置选项
3、对复杂服务器构架环境更好的支持
4、更好的性能和带宽优化
5、使用经过改良的APIs扩展WSUS3.0
说明更详细的新的特性的说明,可参考,本文后面提供的下载连接,相信你仔细阅过后,会有不小惊喜的发现哟。
二、对服务器端和客户端的环境要求
1、WSUS服务器端:
?Windows Server 2003 Service Pack 1 or Windows Server "Longhorn" Beta 2
?Microsoft Internet Information Services (IIS) 6.0 or later
?Background Intelligent Transfer service (BITS) 2.0 or later
?Windows Installer 3.1 or later
?Microsoft .NET Framework 2.0
硬盘空间方面的要求:
?Both the system partition and the partition on which you install WSUS 3.0 must be formatted with the NTFS file system.
?A minimum of 1 GB of free space is required for the system partition.
?A minimum of 6 GB of free space is required for the volume where WSUS stores content30 GB of free space is recommended.
?A minimum of 2 GB of free space is required on the volume where WSUS Setup installs Windows SQL Server 2005 Embedded Edition (Windows).
可选择的安装条件
?Microsoft Management Console 3.0
?SQL Server 2005 Service Pack 1
?Microsoft Report Viewer Redistributable 2005
注意的是,WSUS2.0使用的是IE浏览器配置及报告方式,而WSUS3.0可通过安装可选的安装条件,来使用MMC进行WSUS服务器的配置和查看报告。而且也可以在别的服务器安装WSUS的服务器控制台。
2、WSUS客户端:
Windows Vista Beta 2, Windows Server 2003 (any edition), Windows XP, or Windows 2000 with Service Pack 4
OK,下面就开始安装过程,有些要注意的事项,偶在安装过程中但愿能想到并写下来。
首先来看看偶的实际生产环境中的拓朴图,类似于下面的这个:
三,开始安装过程:
1、从微软网站下载下来WSUS3.0BETA 2 SETUP-X86.EXE文件,双击以开始安装:
3、在安装向导页,下一步后,会检测到我的机器中不存在MMC3.0和REPORT VIEWER CONTROL这两件组件,虽然没有这两个组件仍然可以继续安装下去,但使用的仍是WSUS2.0的IE方式的控制界面,而不能使用MMC方式的管理用户界面了。所以偶此时从网上分别下载这两件组件,并安装。
4、下一步,出现让你选择存储更新路径的界面,这里,由于是做测试,选择了C:\WSUS目录下(实际上,它会自动选择符合条件的硬盘分区安装路径的):
5、下一步,如下图所示,选择更新服务的数据存放位置,当然,它也是自动选择符合条件的硬盘分区安装路径的:
6、下一步,这时会让你选择IIS服务器使用的端口,这里选择默认的80端口,安装后,会在IIS里成生默认网站:
7、下面的图示,是一个关于此前 *** 作的总览,如果发现有什么问题或是想更改,这里是个很好的后悔药的:
8、安装WSUS3.0完成的界面:
9、程序—管理工具——Microsoft Windows Server Update Services:
10、打开后的界面是不是和WSUS2.0不一样了,呵呵:
WSUS 2.0 IE访问的首页管理界面:
WSUS3.0MMC管理控制台界面:
1、查看服务项中的Windows Update服务是否正常启动,
BITS和AUTO UPDATE服务是否开启
更新补丁服务器的地址指向是否正确
防火墙是否拦截
2、 打开注册表项,查看“HKEY_LOCAL_MACHINE\SOFTWARE\Policies\Microsoft\Windows\WindowsUpdate”中的地
址是否为WSUS服务器的地址“http:// WSUS服务器地址”
3 打开命令提示符,telnet服务器的80端口或者8530端口是否已经开通(具体端口为安装时设置的端口)
WSUS的作用:我们日常使用的微软系列软件,如 *** 作系统(Windows 2000,XP等)、办公软件(Office 2000/XP/2003)、SQL Server数据库、Exchange等,经常发布升级补丁。这些补丁通过对系统的安全或重大缺陷进行修正,提高系统的安全性和稳定性。一些病毒和黑客程序正是利用系统的缺陷侵入系统的。所以及时升级系统补丁是保证系统安全的重要环节。
一般可以通过微软的升级服务器获得补丁。但是这些升级服务器多数架设在国外,公司内每台电脑都通过外网访问升级服务器,不仅速度慢、效率低,如果公司内部有大量电脑使用,每台电脑都通过外网更新补丁就会造成公司Internet带宽的浪费;此外,并不是所有的补丁都需要去升级,而对每个用户来说,很难判断哪些补丁适合于自己的电脑。
微软提供了一个免费的补丁升级系统Windows Server Update Services,简称WSUS,2007年发布了3.0版本,非常适合于中小规模的企业部署使用。
WSUS系统需要在局域网内设置企业的WSUS服务器,通过它与微软的升级服务器联系,并将所需补丁及时推送给企业局域网内的每台电脑。下面简介配置及部署过程
一、WSUS系统的安装要求
1、硬件要求需要一台服务器,要求配置:
CPU:1.0GHz以上
内存:1GB以上
目前大多数服务器均可满足要求;
2、磁盘要求要安装 WSUS,服务器上的文件系统必须满足以下要求:
* 系统分区和安装 WSUS 的分区都必须使用 NTFS 文件系统进行格式化。
* 系统分区至少需要 1 GB 的可用空间。
* WSUS 用于存储内容的卷至少需要 6 GB 的可用空间,建议预留空间大于30 GB。
* WSUS 安装程序用于安装 Windows SQL Server 2000 Desktop Engine (WMSDE) 的卷至少需要 2 GB 的可用空间。
3、软件要求:要使用默认选项安装 WSUS,必须在计算机上安装以下软件。
* *** 作系统:Windows 2000 Server + SP4,建议使用Windows Server 2003。
Windows Server 2003 Service Pack 2(32 位 x86)
* Microsoft Internet 信息服务 (IIS) 6.0。
* 用于 Windows Server 2003 的 Microsoft .NET work 1.1 Service Pack 1。
用于后台智能传输服务 (BITS) 2.0 和 WinHTTP 5.1 Windows Server 2003 的更新程序
用于 Windows Server 2003 的 Microsoft 管理控制台 3.0
用于 Windows XP 的 Microsoft 管理控制台 3.0(使用Windows XP系统管理WSUS系统时需要)
Microsoft Report Viewer Redistributable 2005 SP1
以上软件均可以从微软网站下载。安装WSUS前,应确保上述软件安装完毕。
4、客户端的要求接受自动更新管理的客户端应启动其自动更新 WSUS客户端组件。
除了需要连接到网络外,客户端自动更新没有其他的硬件要求。您可以针对运行以下任一 *** 作系统的计算机上的 WSUS 使用自动更新:
Windows 2000系列:需带有 Service Pack 3 (SP3) 或 Service Pack 4 (SP4)。
Microsoft Windows XP Professional。
Microsoft Windows Server 2003系列。
WSUS服务器端安装
1、下载WSUS3.0软件32位版本的下载地址:
http://download.microsoft.com/download/1/a/7/1a745ad1-0b08-4703-b876-4575411af74b/WSUS3Setupx86.exe。
64位版本的下载地址:
http://download.microsoft.com/download/1/a/7/1a745ad1-0b08-4703-b876-4575411af74b/WSUS3Setupx64.exe。
2、双击安装程序文件“WSUSSetup.exe”。 3、在向导的“欢迎使用”页上,单击“下一步”。4、仔细阅读许可协议的条款,单击“我接受许可协议中的条款”,然后单击“下一步”。 5、选择更新源在“选择更新源”页上,可以指定客户端获得更新的来源。如果选中“本地存储更新”复选框,更新便会存储在 WSUS 服务器上,您需要在文件系统中选择一个用于存储更新的位置。如果不在本地存储更新,客户端计算机将连接到 Microsoft Update 以获取已批准的更新。
建议选择“本地存储更新”并将存储更新目录设置在系统盘C以外,如“D:\WSUS”,然后单击“下一步”。
6、数据库选项在“数据库选项”页上,选择用于管理 WSUS 数据库的软件。默认情况下,如果要安装的计算机运行 Windows Server 2003,WSUS 安装程序将提出安装 WMSDE。如果无法使用 WMSDE,则必须为 WSUS 提供可以使用的 SQL Server 实例,具体 *** 作方法是:单击“使用该计算机上现有的数据库服务器”,然后在“选择 SQL 实例名”框中键入实例名。然后“下一步”。
建议使用WMSDE。并将数据库安装在前面选择的目录(D:\WSUS)中。
7、网站选项用于指定WSUS服务的网站,客户端根据这个参数配置,以获得更新服务。
有两个选择:
一是“使用现有IIS默认网站”,——本服务器没有其它IIS网站时选择,端口将为80。客户端配置时使用:http://<服务器名>。
另一种选择“创建Windows Server Update Services 3.0网站”,将使用8530端口,不改变原有的IIS网站设置。客户端配置时使用:http://<服务器名>:8530。
WSUS系统服务器端配置
1、开始配置前准备安装完毕后,将启动WSUS配置向导。开始配置前,应做到:
l 服务器防火墙配置为允许客户端访问;
l WSUS服务器应配置成能访问Internet,以便从微软Update服务网站获得更新;
2、Microsoft Update改善计划没有精力的话就不要选择参与改善计划;
3、选择上游服务器这里应该选择“从Microsoft Update进行同步”。
4、选择代理服务器对于WSUS服务器通过代理访问Internet的,需要设置。
在接下来的界面中,点击“开始连接”。等待连接完成。
5、选择语言连接过程中,系统会下载可选的语言等内容,时间较长。连接完成后,进入“选择语言”。
建议选择“简体中文”以及英文就可以了。
6、选择产品可以根据公司现有使用的微软公司产品选择。如果WSUS服务器的硬盘容量足够大,可以选择所有产品。
一般来说,应当选择Office、SQL Server、Windows等常用程序。
7、选择分来这是系统补丁的分类。建议选择全部。
8、配置同步这里配置WSUS服务器与微软的Windows Update服务器的同步,建议配置成自动同步,同步时间设置在每天的深夜,这样可以利用Internet带宽空闲的时候同步。
9、完成配置完成配置后,选择“启动Windows Server Update Services管理控制台”以及“开始初始同步”。
WSUS系统其它配置
1、配置审批WSUS系统可以选择对某些分类的补丁执行自动审批。建议选择“默认的自动审批规则”,即对“安全更新程序”、“关键更新程序”执行自动审批。而对其它类型的更新程序,建议管理员进行必要的测试后再审批给客户端安装。
2、选择“下载快速安装文件”“下载快速安装文件”可以在计算机上更快地进行下载和安装。
WSUS系统客户端的配置与管理
1、使用域策略公司建有域的,如果所有电脑都加入域,可以在域中设置WSUS的计算机策略,使得每台加入域的电脑都可以接受WSUS补丁。
新建一个WSUS域策略于所有受管理计算机账户,该策略设置下列参数:
在WSUS策略的“计算机配置/管理模板/Windows组件/Windows Update”中:
l 启用“配置自动更新”
l 启用“指定Intranet Microsoft更新的位置”,并设置“为检测更新设置Intranet更新服务:”及“设置Intranet统计服务器”为WSUS服务器:http://<服务器名>,如是新创建的IIS站点,为:http://<服务器名>:8530。
2、使用本地策略在“运行”中输入gpedit.msc,进行“本地计算机”设置,设置参数同上。
3、日常管理注意问题WSUS服务器配置好以后,系统会自动与微软的升级服务器同步,并按照既定审批规则,推送到客户端。
管理员可以在Windows XP客户端中安装管理控制台,远程管理WSUS服务器。
注意 Configuration Manager 2007 Service Pack 1 (SP1) 需要 WSUS 3.0 SP1 或 WSUS 3.0 Service Pack 2 (SP2)。需要 WSUS 3.0 SP2 来支持 Windows 7 和 Windows Server 2008 R2 *** 作系统的 Configuration Manager 2007 SP2 软件更新管理。配置之后,证书将被添加到本地计算机上受信任的根证书颁发机构存储中。此过程将引导您逐步完成当站点处于纯模式下时使用 Configuration Manager 站点系统所使用的相同证书进行身份验证和加密的过程,但是只要该证书已添加到 WSUS 管理网站,并且该证书驻留在客户端计算机上受信任的根证书颁发机构存储中,您就可以使用其他 Web 服务器签名证书。可以使用脚本或 Internet Information Services (IIS) 管理器控制台将 Web 服务器证书安装在网站上。重要 必须对 WSUS 管理网站分配一个签名证书,该签名证书的使用者名称或使用者备用名称包含 Internet 完全限定的域名 (FQDN)。
使用下列过程之一借助 IIS 将 Web 服务器签名证书添加到 WSUS 网站。在IIS 6.0 中将签名证书添加到 WSUS 网站在WSUS 服务器上,打开“Internet 信息服务 (IIS) 管理器”。展开“网站”,右键单击“WSUS 管理”网站,然后单击“属性”。单击“目录安全性”选项卡,然后单击“服务器证书”。在“欢迎使用 Web 服务器证书向导”页面上,单击“下一步”。在“服务器证书”页面上,单击“分配现有证书”,然后单击“下一步”。在“可用证书”页面上,选择为纯模式配置站点时申请的 Web 服务器证书。您可以通过值为“服务器身份验证”的“预期目的”字段和申请证书时配置的“友好名称”来标识证书。单击“下一步”。注意 站点服务器将根据配置站点的方式使用默认网站或 Configuration Manager 自定义网站 (SMSWeb)。要查找其他站点系统使用的证书,请通过访问网站属性,然后在“目录安全性”选项卡上单击“查看证书”来查看该证书。当为 WSUS 网页选择证书时,使用此证书。
在“SSL 端口”页面上,配置 SSL (HTTP) 的端口号。当使用 WSUS 自定义网站时,默认 SSL 端口号为 8531。有关如何查找端口号的分步过程,请参阅 如何确定 WSUS 使用的端口设置。单击“下一步”。在“证书摘要”页面上,单击“下一步”。
欢迎分享,转载请注明来源:内存溢出

 微信扫一扫
微信扫一扫
 支付宝扫一扫
支付宝扫一扫
评论列表(0条)