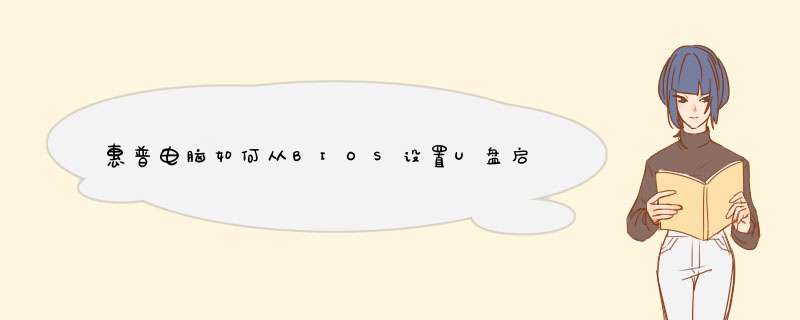
1、首先打开笔记本,笔记本要确保处于关机的状态,设置bios就是要在关机的前提下进行的。
2、然后在笔记本的usb口插入要优先启动的U盘,要安装系统的话前提是u盘里已经做好了系统程序。
3、接着来到键盘的界面,最上边一排是f1-f12.在里边找到f10,hp笔记本要进入bios需要按f10才可以进入,开机启动笔记本,然后不停按f10,直到进入bios界面就可以停止按了。
4、接下来在bios的设置界面找到系统设置选项,这里是第三个选项,如图所示:
5、然后在系统设置的界面下边找到启动选项,在启动选项的前面会有个小三角,这说明此选项会有子选项,选中后按回车键enter。
6、然后就会d出很多关于启动选项的设置选项,在下边会有两个开机顺序的选择,这里要用uefi模式就选择这个,一般旧的笔记本就会传统模式的就可以了,选择u盘/usb硬盘选项,然后按键盘上的f6键,这里f6是向上调节的意思,把选项调节到第一位。
7、设置完成后就按快捷键f10,意思是保存并退出,这是所有bios设置通用的功能按键,在d出的提示窗口选择是就可以了。
8、然后电脑就自动重启,自动进入到u盘的启动了,在启动的界面选择u盘里边的系统选项,然后一路启动就进入了U盘的系统了。
材料/工具:U盘、电脑
方法:
1、首先将制作好的快启动U盘插在电脑的USB接口上
2、开机,按F12进入BIOS找到BOOT
3、然后选择Boot Device Priority,回车,进入如下页面
4、选择HDD Group Boot Priority,回车
5、此时会有两个选项,其中一个是启动盘,通过+、-将其位置调到第一个
6、按Esc返回,将1st Boot Device修改为HDD Group
7、按F10保存重启电脑就可以优盘快速启动了
不同的电脑品牌设置u盘启动的方法是不一样的,有些网友使用的是惠普电脑,不知道惠普bios怎么设置u盘启动进入重装。下文小编就教下大家详细的惠普bios设置u盘启动的方法步骤。
工具/原料:
系统版本:windows10系统
品牌型号:惠普(HP)Probook 440
方法/步骤:
方法一:通过快捷键选择usb引导
1、首先自行制作好uefi启动U盘插入电脑,按电源键开机,连续点击F9进入引导启动菜单,通过上下方向键选择需要引导启动的设备,一般显示USB Hard Drive,然后按回车键进入即可。
2、或者开机后点击ESC,进入Startup Menu菜单后,然后看提示按F9进入Boot Device Options进入启动选项菜单。
3、来到Boot Options启动菜单界面,使用上下方向键选择USB Hard Drive启动设备回车进入U盘引导启动。
方法二:进bios设置usb启动
1、首先开机后来到logo界面,不断按ESC键进入BIOS。
2、按f10键进入BIOS。
3、进入BIOS主界面后,选择System Configuration“系统配置”,如果是英语不太好的朋友,可以先选择Language(语言)这项,按Enter进入。
4、选择Boot Option“启动选项”,把光标移到这一项,回车进入。
5、进入Boot Option子菜单后,来选择“Boot Order”启动命令,回车进入子菜单。
6、再选择USB Diskette on Key/USB Hard Disk这一项,其中文意思是“USB软盘或USB硬盘”,按Enter键确定。
7、这样u盘启动设置就完成了,我们直接按F10保存并退出即可。
总结:
以上便是两种惠普bios设置u盘启动的方法,一种是可以直接使用启动快捷键快速进入启动界面选择u盘启动项进入,另一种则需要先启动进入bios后,找到启动界面再选择u盘启动项进入,二者 *** 作略有差异,有不清楚的网友可参照教程 *** 作。
欢迎分享,转载请注明来源:内存溢出

 微信扫一扫
微信扫一扫
 支付宝扫一扫
支付宝扫一扫
评论列表(0条)