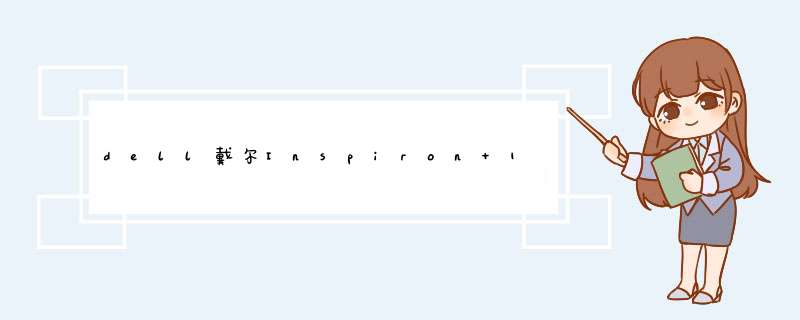
dell戴尔Inspiron 15笔记本U盘重装系统win7教程
[1]先用U盘启动盘制作工具把制作成功的U盘启动盘连接上电脑,然后开机重启电脑,发现开机logo画面的时候,迅速按下快捷键,进入启动项选择页面。
[2]进入“启动项”窗口后,利用键盘上的上下键选择选中U盘启动,并按下回车键确定。
[3]到了装机大师主菜单界面,选择【03】启动Win8PE装机维护版(新机器),并按下回车键执行 *** 作。
[4]接着就进入PE系统了,这个时候pe装机工具会自动打开并加载,我们只需要要单击选择c盘,再点击“执行”按钮就可以了。
[5]期间d出出的提示框,只需要点击“确定”按钮就可以了。
[6]最后,等待释放GHO安装程序,电脑便会 自动重启 电脑。
[7]电脑重启后,系统会自动完成后续的程序安装,直到看到桌面,系统就彻底安装成功了。
看了“dell戴尔Inspiron 15笔记本U盘重装系统win7教程”还想看:
1. dell戴尔笔记本电脑系统重装win7教程
2. 戴尔64位笔记本一键重装Win7系统的教程
3. dell戴尔笔记本pp19s重装win7系统
4. dell笔记本重装win7系统教程
5. dell xps15系统重装教程
可以,1、首先,用U盘启动制作工具制作好一个启动盘。然后把u盘启动盘插进电脑usb接口,按开机启动快捷键进入u启动主菜单界面,选择运行win8pe菜单按回车键进入;
2、win8pe系统会自动打开u启动pe装机工具,将准备好的win7系统镜像安装在c盘中,点击确定,
3、接着提醒程序将执行还原 *** 作,勾选“完成后重启”选项,点击确定,
4、还原成功后会重启计算机,然后程序进行安装过程,静静等待。
5、安装成功后就可以设置windows了,直至win7设置完成就能使用了。
完全兼容的。此款机器出厂预装win8系统,想要改装win7系统,需要先进入bios修改相关bios参数,方法如下:\x0d\x0a开机按F2,进入BIOS\x0d\x0a在 BIOS 的Boot菜单下,将Secure Boot 改为 Disabled\x0d\x0a将Boot List Option 改为 Legacy\x0d\x0a按F10保存,重新开机按F12,即可看到开机启动选项了。\x0d\x0a还要用分区软件,诸如:diakgenuis等把硬盘原来的分区格式GPT转换成MBR。然后用个兼容性好的系统盘重装系统就行了,这样就可以全程自动、顺利解决系统安装的问题了。用u盘或者硬盘这些都是可以的,且安装速度非常快。但关键是:要有兼容性好的(兼容ide、achi、Raid模式的安装)并能自动永久激活的、能够自动安装机器硬件驱动序的系统盘,这就可以全程自动、顺利重装系统了。方法如下: \x0d\x0a1、U盘安装:用ultraiso软件,打开下载好的系统安装盘文件(ISO文件),执行“写入映像文件”把U盘插到电脑上,点击“确定”,等待程序执行完毕后,这样就做好了启动及安装系统用的u盘,用这个做好的系统u盘引导启动机器后,即可顺利重装系统了;\x0d\x0a2、硬盘安装:前提是,需要有一个可以正常运行的Windows系统,提取下载的ISO文件中的“*.GHO”和“安装系统.EXE”到电脑的非系统分区,然后运行“安装系统.EXE”,直接回车确认还原 *** 作,再次确认执行自动安装 *** 作(执行前注意备份C盘重要资料);\x0d\x0a3、图文版教程:有这方面的详细图文版安装教程怎么给你?不能附加的。会被系统判为违规的。\x0d\x0a\x0d\x0a用这个可以解决问题的,重装系统的系统盘下载地址在“知道页面”右上角的????si xin zhong????有!望采纳!欢迎分享,转载请注明来源:内存溢出

 微信扫一扫
微信扫一扫
 支付宝扫一扫
支付宝扫一扫
评论列表(0条)