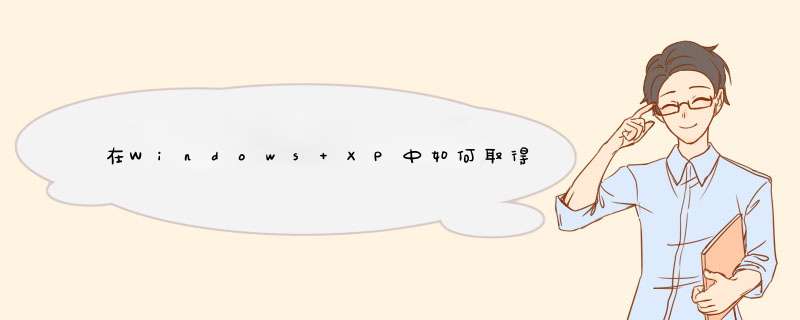
注意:您必须使用具有管理凭据的帐户登录到计算机。如果您运行的是 MicrosoftWindowsXP Home Edition,则必须以安全模式启动计算机,然后使用具有管理权限的帐户登录,以便访问“安全”选项卡。
如果您使用的是WindowsXP Professional,则必须禁用“简单文件共享”。默认情况下,
WindowsXP Professional 在没有加入域时会使用“简单文件共享”。
要取得文件夹的所有权,请按照下列步骤 *** 作: 1. 右键单击您希望获得其所有权的文件夹,然后单击“属性”。
2. 单击“安全”选项卡,然后单击“安全”消息(如果出现)中的“确定”。
3. 单击“高级”,然后单击“所有者”选项卡。
4. 在“名称”列表中,单击您的用户名;如果您是以管理员身份登录的,请单击“Administrator”或“Administrators”组。如果您希望取得该文件夹内容的所有权,请选中“替换子容器及对象的所有者”复选框。
5. 单击“确定”,然后在收到以下消息时单击“是”:
如果选择“是”,所有权限都将被替换。
注意:folder name 是您要取得其所有权的文件夹的名称。
6. 单击“确定”,然后对该文件夹及其内容重新应用您所希望的权限和安全设置。
注意:您必须使用具有管理凭据的帐户登录到计算机。
要取得文件的所有权,请按照下列步骤 *** 作: 1. 右键单击您希望取得其所有权的文件,然后单击“属性”。
2. 单击“安全”选项卡,然后单击“安全”消息(如果出现)中的“确定”。
3. 单击“高级”,然后单击“所有者”选项卡。
4. 在“名称”列表中,单击“Administrator”或“Administrators”组,然后单击“确定”。
管理员或 Administrators 组随即拥有了该文件。要更改此文件夹下的文件和文件夹的权限,请继续执行步骤 5。
5. 单击“添加”。
6. 在“输入对象名称来选择(示例)”列表中,键入要授予其文件访问权限的用户帐户或组帐户。例如,键入 Administrator。
7. 单击“确定”。
9. 完成权限分配后,单击“确定”。
设置文件的权限,前提是你必须是NTFS格式的文件系统.
先把分区转换成NTFS格式:开始--运行--cmd
d出命令符窗口
输入convert X:/fs:ntfs (X是要转换的盘符)
输入后回车 等待它完成 重启就好了
这个命令可以转换分区格式,但不会丢失里面的信息
然后右键点击要设置权限的文件(必须在NTFS的分区里)--属性--如图,要想设置什么自己看看就明白了
要想禁止任何文件写入C盘以外的盘符,右键盘符点安全选项.把所有的用户和组都删掉,添加Everyone 为只读.
当用户网络访问别人的电脑的时候总是提示“无权限使用网络资源”,很多用户遇到这个提示完全不知道怎么解决,下面我就为大家介绍winxp系统无权限使用网络资源的解决方。
方法/步骤:
1、点击“开始”中的“控制面板”--“管理工具”--“本地安全策略”,在打开的.“本地安全设置”对话框中,选择“用户权利指派”--“从网络访问此计算机”--“添加用户或组”,在编辑框中输入“guest”,再单击“确定”完成 *** 作。
2、打开我的电脑,在菜单栏“工具”中找到“查看”,找到“使用简单文件共享(推荐)”选项,将其前面的对勾去掉。再点击“确定”。如下图:
3、仍然按照步骤1的方法打开“本地安全设置”对话框,选择其中的“本地策略”--“安全选项”--“网络访问:本地账户的共享和安全模式”,将其设置为“仅来宾-本地用户以来宾身份验证”,再单击“确定”。如下图:
4、同时按下键盘的Windows键+Pause/Break组合键,打开“系统属性”对话框,选择其中的“计算机名”,单击“网络ID”,出现“欢迎使用网络标识向导”,单击下一步,再选择“本机是商业网络的一部分,用它连接到其他工作着的计算机”--“公司使用没有域的网络”,再单击下一步,设置你的工作组名称,可以随意编写,然后单击下一步,就完成了网络标识的创建。如下图:
5、完成之后,会显示“请重启计算机使改动生效”,单击“确定”重启计算机即可。
上述便是winxp无权限使用网络资源问题的全部解决方法了,有遇到类似问题的用户,可以参照我介绍的方法来进行解决。
欢迎分享,转载请注明来源:内存溢出

 微信扫一扫
微信扫一扫
 支付宝扫一扫
支付宝扫一扫
评论列表(0条)