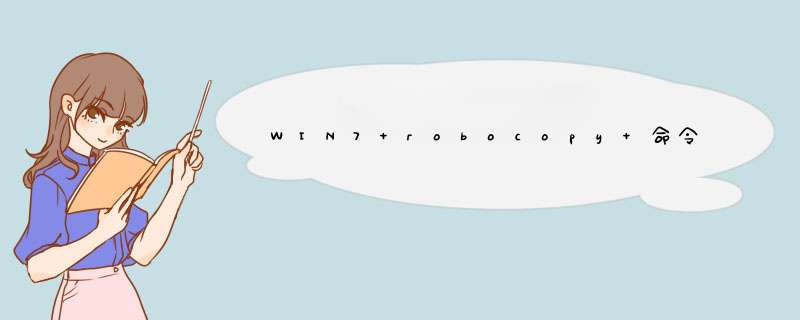
/R:n :: 失败副本的重试次数: 默认为 1 百万
/W:n :: 两次重试间的等待时间: 默认为 30 秒
比如 /r:10 /w:10则为重试10次,等待时间10秒。
巧用Win7多线程复制 提高 *** 作速度在进行大量的文件数据复制时,“龟速”可能会让一些朋友头疼不已:几百兆或几G的文件还算可以,但是文件有几十G甚至上百G的时候,估计这样的速度就让人有点等不下去了。
其实Windows7中已经内置了多线程复制的功能,可以大大提高复制速度,你有没有试过呢?
RoboCopy 解释:
RoboCopy 命令:它是一个命令行的目录复制命令,自从 Windows NT 4.0 开始就成为 windows 资源工具包的一部分,然后在 Windows Vista、windows 7 和 Windows Server 2008 采用作为标准的功能内置,这个工具不仅复制速度非常快,而且支持断点续传,甚至可以支持在制定的时间定时进行拷贝。
而在Windows 7 中的此项功能也得到升级——已经可以支持多线程了,这就意味着可以大大提升复制速度。
而且该功能可以创建两个文件结构完全的镜像副本而不复制任何不需要的重复文件,同时还允许您保留所有相关文件信息,包括日期和时间戳、安全访问控制列表(ACL))等等。
对那种N多小文件目录的复制能把速度提高一个数量级 ,几千个文件3秒就复制完了,而常用的复制粘贴方式大概需要45秒。
具体使用方法:
打开命令提示符(点击开始 - 所有程序 - 附件 - 命令提示符,或同时按下Win键+R键,输入CMD,确定)
例如要把光盘F:\\里的所有文件拷贝到E盘的\\CD目录下,可以运行以下命令:
Robocopy /s F:\\ E:\\CD
即使此时突然取出光盘,也无妨,robocopy 会一直等待,直到把光盘重新放入光驱又会自动开始拷贝。
如果您没有设置复制的线程数量,则默认采用8线程来进行复制 *** 作。
实例:Win7en乐园在测试中,将D盘中的迅雷网盘文件夹复制到F盘,具体截图如下:
另外, Robocopy 还有很多强大的使用方法,您可以使用 robocopy /? 命令进行查询,该命令下的更很多较为详细的指令,这里简单的列出一些,当然,有兴趣的话您可以亲自尝试。
Robocopy相关使用说明:
-------------------------------------------------------------------------------
ROBOCOPY :: Windows 的可靠文件复制
-------------------------------------------------------------------------------
用法 :: ROBOCOPY source destination [file [file]...] [options]
源 :: 源目录(驱动器:\路径或\\服务器\共享\路径)。
目标 :: 目标目录(驱动器:\路径或\\服务器\共享\路径)。
文件 :: 要复制的文件(名称/通配符: 默认为 "*.*")。
::
:: 复制选项:
::
/S :: 复制子目录,但不复制空的子目录。
/E :: 复制子目录,包括空的子目录。
/LEV:n :: 仅复制源目录树的前 n 层。
/Z :: 在可重新启动模式下复制文件。
/B :: 在备份模式下复制文件。
/ZB :: 使用可重新启动模式;如果拒绝访问,请使用备份模式。
/EFSRAW :: 在 EFS RAW 模式下复制所有加密的文件。
/COPY:复制标记:: 要复制的文件内容(默认为 /COPY:DAT)。
(复制标记: D=数据,A=属性,T=时间戳)。
(S=安全=NTFS ACL,O=所有者信息,U=审核信息)。
/DCOPY:T :: 复制目录时间戳。
/SEC :: 复制具有安全性的文件(等同于 /COPY:DATS)。
/COPYALL :: 复制所有文件信息(等同于 /COPY:DATSOU)。
/NOCOPY :: 不复制任何文件信息(与 /PURGE 一起使用生效)。
/SECFIX :: 修复所有文件的文件安全性,即使是跳过的文件。
/TIMFIX :: 修复所有文件的文件时间,即使是跳过的文件。
/PURGE :: 删除源中不再存在的目标文件/目录。
/MIR :: 镜像目录树(等同于 /E 和 /PURGE)。
/MOV :: 移动文件(复制后从源中删除)。
/MOVE :: 移动文件和目录(复制后从源中删除)。
/A+:[RASHCNET] :: 将给定的属性添加到复制文件。
/A-:[RASHCNET] :: 从复制文件中删除给定的属性。
/CREATE :: 仅创建目录树和长度为零的文件。
/FAT :: 仅使用 8.3 FAT 文件名创建目标文件。
/256 :: 关闭超长路径(>256 字符)支持。
/MON:n :: 监视源;发现多于 n 个更改时再次运行。
/MOT:m :: 监视源;如果更改,在 m 分钟时间内再次运行。
/RH:hhmm-hhmm :: 运行小时数 - 可以启动新副本的时间。
/PF :: 以每个文件(而不是每个步骤)为基础检查运行小时数。
/IPG:n :: 程序包间的间距(ms),以释放低速线路上的带宽。
/SL :: 对照目标复制符号链接。
/MT[:n] :: 使用 n 个线程进行多线程复制(默认值为 8)。
n 必须至少为 1,但不得大于 128。
该选项与 /IPG 和 /EFSRAW 选项不兼容。
使用 /LOG 选项重定向输出以便获得最佳性能。
Windows7的用户文件夹默认所在位置是系统盘(通常是C盘)下的“\Users”目录之内。该文件夹中储存着所有的用户生成文件,比如你保存在“桌面”上的文件(实际上是保存在C:\Users\你的用户名\Desktop\目录之中),再比如你保存在“我的文档”里的文件(实际上是保存在C:、Users\用户名\Documents目录之中)。用户文件夹处于系统盘的坏处在于,如若系统盘一旦坏掉,就可能连带用户文件一并丢失;其次,由于(随着使用不断生成的)用户文件处于系统盘,也没办法时常备份“干净的系统盘”。如果能把用户文件夹挪到另外一块儿硬盘上(或者另外一个硬盘分区上),那么系统维护就会容易得多。平时生成的文件(大多数人放在“桌面”、“我的文档”里的文件最多),都被保存在系统盘(或分区)之外;于是随时都可以在不必担心用户文件丢失的情况下重新安装系统(或恢复系统备份)。注意,以下假设你想把用户文件夹设置在D盘,假定D盘是NTFS分区。1、新系统安装时:在安装Win7的过程中,要求输入用户名及密码的时候,先不如输入任何信息,按“Shift+F10”呼出DOS窗口,输入以下命令:robocopy "C:\Users" "D:\Users" /E /COPYALL /XJ------而后按下回车键,再输入rmdir "C:\Users" /S /Q ------再按下回车键,最后输入mklink /J "C:\Users" "D:\Users"------以回车键结束命令输入而后关闭DOS窗口,按部就班继续安装直至完成。如此安装的Windows7,所有“用户特殊文件夹”(User Special Folder)的内容都已经被设置在D盘(非系统盘)上。 2、已经安装好的win7系统:如果想要移动已安装好的Windows7中的用户文件夹,那么就要按以下步骤 *** 作(稍微麻烦一点,并且过程中可能会出现无法拷贝文件的情况):①关闭所有应用程序:1. 按一下“Windows”键,输入“计算机管理”之后按“Enter”,呼出“计算机管理器”;2. 鼠标点击“Administrator”,选择属性,而后在随后的对话框中去掉“帐户已禁用”之前的勾,而后关闭“计算机管理器”;3. 注销当前用户(注意,不是“切换用户”),而后以“Administrator”登录4. 打开命令行窗口,输入以下命令:robocopy "C:\Users" "D:\Users" /E /COPYALL /XJ /XD "C:\Users\Administrator"5. 注销Administrator,重新用你的用户名登录Windows7,而后到“计算机管理器”里禁用Administrator;6. 以管理员身份打开一个DOS窗口,输入以下命令:rmdir "C:\Users" /S /Qmklink /J "C:\Users" "D:\Users"呵呵,是不是有些复杂?嗯,新手老手们都可以亲自把玩下。 ②如果这样嫌麻烦,还有个开机强制的方法:开机时按F8键,出现黑底白字的菜单(如下图),默认光标在第一项Repair your computer上,直接按回车。
之后会d出2个提示框,直接点Next或OK即可。就来到了这一界面:
单击最后一项:Command Prompt,依次输入下面三条命令。每条命令后按回车。 以下3条命令将“用户文件夹”从“C:\Users”设置为“D:\Users”。robocopy “C:\Users” “D:\Users” /E /COPYALL /XJ /XD “C:\Users\Administrator”
参数说明:此命令为Windows的“强健文件拷贝”命令。
/E 表示拷贝文件时包含子目录(包括空目录)
/COPYALL 表示拷贝所有文件信息
/XJ 表示不包括Junction points(默认是包括的)
/XD “C:\Users\Administrator” 表示不包括指定的目录,此处指定目录为:“C:\Users\Administrator”
rmdir “C:\Users” /S /Q
参数说明:此命令删除指定目录。
/S 删除指定目录及其中的所有文件。用于删除目录树。
/Q 安静模式。删除时不询问。
mklink /J “C:\Users” “D:\Users”
参数说明:此命令创建符号连接。
/J 连接类型为目录连接
执行完成后,单击Restart重启。就OK了。 3、其他的一些修改:修改注册表-run-regedit:
LocalMechine-Software-Microsoft-WindowsNT-CurrentVersion
①计算机注册单位:用户名:“实际预想的用户名” LocalMechine-Software-Microsoft-WindowsNT-CurrentVersion-Profilelist
②用户文件夹位置:将各键值的 %**% 改为 D:
LocalMechine-Software-Microsoft-Windows-CurrentVersion
③安装目录:CommonFilesDir/ProgramFilesDir/ProgramFilesPath的 %**% 改为 D: 使用“实际预想的用户名”新建帐户,并注销旧帐户,登录新帐户移动原用户个人文件夹至现用户个人文件夹,删除旧帐户包括其个人文件夹,在系统盘删除Users联接,删除并重建Program Files联接 关于缓存,计算机属性-高级系统设置-高级-环境变量-系统变量
将Temp、TMP的值改为与用户变量相同,即%USERPROFILE%\AppData\Local\Temp 根据需要,设置资源管理器打开直接显示到我的电脑:
%SystemRoot%\explorer.exe /e,::{20D04FE0-3AEA-1069-A2D8-08002B30309D} 这样,下次装系统时,不需要备份任何文件,甚至有些软件可以不需要安装直接使用。并且可以利用Win7的库, *** 作更方便。 当然,用户文件夹不支持覆盖,如果使用的用户名与用户文件夹内的文件夹重名,个人文件夹将被加上后缀.计算机名-PC。 本文转载自『网络文摘精粹!』
http://www.2hand.cn/
更多精彩内容,欢迎访问网络文摘精粹!
欢迎分享,转载请注明来源:内存溢出

 微信扫一扫
微信扫一扫
 支付宝扫一扫
支付宝扫一扫
评论列表(0条)