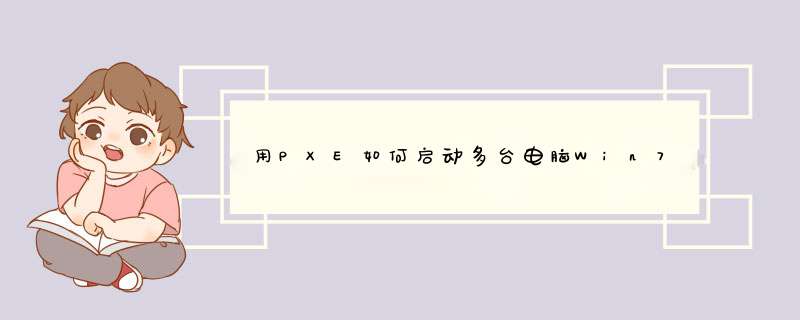
3、详述: 目前,相当多的电子教室都采用了没有软驱、光驱的工作站。在没有软驱、光驱的情况下,当硬盘的软件系统出现问题时,能否实现网络硬盘克隆呢?PXE(Preboot Execution Environment,它是基于 TCP/IP、DHCP、TFTP 等 Internet 协议之上的扩展网络协议)技术提供的从网络启动的功能,
三、怎样采用Ghost 7.0来实现基于 PXE 的网络硬盘克隆。 网络硬盘克隆过程简述 网络硬盘克隆过程为:在装有软驱的工作站上,用一张引导盘来启动机器,连接到服务器,使用 Ghost 多播服务(Multicast Server)将硬盘或分区的映像克隆到工作站,这样就实现了不拆机、安全、快速的网络硬盘克隆。 实现 PXE 网络启动方式 对于没有软驱、光驱的工作站,要实现PXE网络启动方式,需要完成三个步骤:
1、工作站的PXE启动设置 PXE网络启动一般要求在网卡上加装 PXE 启动芯片(PXE Boot ROM);对于某些型号的网卡,也可以将 PXE 启动代码(Boot Code)写入主板的 Flash ROM;而一些主板上集成了网卡的品牌机(例如清华同方的商用机),可直接支持PXE启动。 常用的 RTL8139 芯片的网卡,其 PXE 启动设置方式是:机器启动时根据屏幕提示按下Shift+F10,在启动类型中选择PXE,开启网络启动选项即可。 2、制作 PXE 启动文件 制作 PXE 的启动文件,推荐使用 3Com 的 DABS(Dynamic Access Boot Services)。DABS 提供了功能强大的 PXE 启动服务、管理功能,但是,网上可供下载的是一个30天的试用版。所以,我们只用它的启动映像文件制作功能,而由 Windows 2000 Server 的 DHCP 服务器来提供 PXE 启动服务。 DABS 可以安装在任何一台运行 Windows 的机器上。安装后,运行 3Com Boot Image Editor,出现主界面图。选择“创建TCP/IP或PXE映像文件(Create a TCP/IP or PXE image file)”,出现对话窗口。为即将建立的映像文件命名,例如:pxeghost.img,其他采用默认选项,将经测试正常的网络启动盘放入软驱,选择[OK],创建PXE启动映像 Pxeghost.img文件。 在 3Com Boot Image Editor 的主菜单中,选择“创建PXE菜单启动文件(Creat a PXE menu boot file)”,在出现的窗口中选择[添加(Add)],加入我们刚刚创建的启动映像文件Pxeghost.img,在“选项(Options)”标签中可以设置菜单标题和等待时间。 选择[保存(Save)],给保存的PXE菜单启动文件命名为 Pxemenu.pxe。
3、服务器的PXE启动服务设置 Windows 2000 Server 的 DHCP 服务支持两种启动协议:DHCP 和 BOOTP。我们可以设定以下三种选择:仅 DHCP、仅 BOOTP、两者。如果我们的局域网中由其他的 DHCP 服务器提供动态 IP 地址分配,那么这里选“仅BOOTP”即可;如果需要这台服务器提供动态 IP 地址分配,则需要选“两者”。 接下来,设置启动文件名。在DHCP服务器的作用域选项中配置选项“067:启动文件名”,字串值为我们创建的 PXE 菜单启动文件名 Pxemenu.pxe。注意:文件名不包含路径。 DHCP 服务器只是将启动文件名通知给 BOOTP 客户机,客户机通过什么方式下载启动文件呢?答案是,需要 TFTP 服务。3Com 的 DABS 包含了一个 TFTP 服务组件,当然,也可以下载一个免费的 TFTP 服务器软件长期使用。 在 TFTP 服务器的设置中,规定一个服务目录。将制作的 PXE 启动文件 Pxeghost.img、Pxemenu.pxe 放到 TFTP 的服务目录中。TFTP 服务器设置为自动运行。
一、Windows Server 2008 R2 环境设定在此节中,您将学习到如何建立 MDT 2010 於 Windows Server 2008 R2 的 LAB 环境。
1、建立 DHCP Server
Step 1
点选『开始』→『系统管理工具』→『伺服器管理员』→『角色』→『新增角色』,勾选『DHCP 伺服器』
Step 2
点选『下一步』
Step 3
点击欲设定的网路连线,并点选『下一步』继续进行安装
Step 4
设定网域与 DNS Server 资讯後,之後并点选『下一步』进行後续安装
Step 5
指定 WINS 伺服器设定,此步骤我们用预设值,点选『下一步』进行下一步骤
Step 6
编辑 DHCP 领域,请依照 LAB 实际的网路环境做设定即可
Step 7
DHCPv6 设定画面,此步骤我们采用预设值,点选『下一步』进行下一步骤
Step 8
指定 IPv6 设定画面,依照LAB环境设定好後,点选『下一步』进行下一步骤
Step 9
授权 DHCP 设定画面,此步骤我们采用预设值,点选『下一步』进行下一步骤
Step 10
确认安装选项,一切无误後我们点选『下一步』,开始进行安装
2、建立 WDS Server
Step 1
点选『开始』→『系统管理工具』→『伺服器管理员』→『角色』→『新增角色』,勾选『DHCP 伺服器』
Step 2
阅读完安装简介後,一切无误後我们点选『下一步』,进行下一步骤
Step 3
采用预设值安装选项,点选『下一步』,进行下一步骤
Step 4
确认安装选项,一切无误後我们点选『下一步』,开始进行安装
Step 5
确认安装成功,点选『关闭』
Step 6
进入 WDS 服务主控台,我们会发现 WDS 服务尚未设定
Step 7
於 WDS 伺服器点选『滑鼠右键』→『设定伺服器』
Step 8
点选『下一步』,进行下一步骤
Step 9
设定远端安装资料夹,在此 LAB 我们设定在 D:\ 根目录下,之後点选『下一步』,进行下一步骤
Step 10
DHC选项,因此 LAB 中,WDS 与 DHCP 同在一台机器,因此我们要将『不要接听连接埠67』勾选起来,与『将 DHCP 选项 60 设定为 PXEClient』,之後点选『下一步』进行下一步骤
Step 11
点选『回应所有用户端电脑』,之後点选『下一步』,开始进行安装
Step 12
确认完成选项,点选『完成』,关闭对话视窗
3、安装 WAIK 工具
Step 1
安装的欢迎页面,将滑鼠点选『Windows AIK安装程式』
Step 2
点选『下一步』
Step 3
授权合约,点击『我同意』并点选『下一步』继续进行安装
Step 4
在此页面中,我们将选择安装的目录位置,如无特别需求依照预设值即可。之後并点选『下一步』进行後续安装
Step 5
确认安装,如无问题则点选『下一步』则开始安装动作
Step 6
开始进行安装画面
Step 7
若一切正常,则可看见安装完成的画面
并且可从程式集那边看见 Windows AIK 已被建立好
4、安装 MDT 2010
Step 1
安装的欢迎页面,将滑鼠点选『Next』,进行下一步骤
Step 2
授权合约,点选『I accept the terms in the License Agreement』,点选『Next』,进行下一步骤
Step 3
依照预设值,点选『Next』,进行下一步骤
Step 4
点选『Install』,开始进行安装
Step 5
安装成功後可以看见於程式集中出现 Microsoft Deployment Toolkit
回到页首 >
二、MDT 2010 发布点建立
在此节中,您将学习到如何设定 MDT 2010 的发布点建立。
设定 MDT 2010 发布点
Step 1
点选『开始』→『所有程式』→『Microsoft Deployment Toolkit』→『Deployment Workbench』
Step 2
展开节点後,於『Deployment Share』点选滑鼠右键,点选『New Deployment Share』
Step 3
设定发布点的位置,此发布点就是之後用户端要从此位置抓取安装影像档的位置,因此建议设设定在高速储存设备中 (ex: SAN ),在此 LAB 中我们设定在『D:\DeploymentShare』。
Step 4
设定发布点的发布路径名称,采用预设值即可
Step 5
设定此发布点於 MDT 2010 中的名称
Step 6
勾选『Ask if an image should be captured』,表示要进行影像撷取动作时要先进行询问。
Step 7
设定是否要求使用者设定 Local Administrator 密码,在此不勾选
Step 8
询问是否要求使用者提供 Product Key,在此不勾选
Step 9
於确认页面确认无误後,便开始进行 MDT 发布点的建立
回到页首 >
三、MDT 2010发布映像档建立
在此节中,您将学习到如何制作发布映像档,让用户端可利用此映像档进行作业系统之安装。
Step 1
展开先前建立好名为『MDT Deployment Share』的节点後,我们可以看见『Operating System』的节点,在此节点中会存放我们要发布给用户端的作业系统映像档,在此 LAB 中我们会建立一个 Windows 7 Ultimate x86 版本的映像档。首先於此节点中点选滑鼠右键,点选『Import Operating System』
Step 2
点选『Full set of source files』
Step 3
此时我们将 Windows 7 x86 Ultimate 光碟片放入光碟机中,并将路径设定为光碟机的根目录下
EX:F:\
Step 4
为此映像档命名,此 LAB 中设定为『Windows 7 x86』
Step 5
确认页面,确认设定是否有误
Step 6
MDT 开始从光碟机中的 Windows 7 安装光碟截取资料
Step 7
一切无误的话,便可看到 IMPORT 作业已经成功的资讯 (附图为参考用!)
Step 8
截取的映像档便会於『Operating System』节点内容中呈现
回到页首 >
四、MDT 2010 发布工作设定
在此节中,您将学习如何利用 MDT 内建的 Task Sequence 功能,进行对用户端的发布工作内容设定。
Step 1
於『Task Sequences』节点中点选滑鼠右键,点击『New Task Sequence』选项
Step 2
第一个步骤为基本选项,请为此工作赋予一个 ID、工作名称、及叙述
Step 3
选择『Standard Client Task Sequence』
Step 4
选择『Windows 7 ULTIMATE Windows 7 x86 install.wim』这个选项
Step 5
在此我们先不设定产品序号,因此选择『Do not specify product key at this time』
Step 6
设定欲发布的作业系统相关资讯
Step 7
设定用户端电脑 Local Administrator 的密码
Step 8
检查一下先前相关的设定是否正确
Step 9
设定成功画面
Step 10
『Task Sequence』节点内容中,就会出现我们所建立的一个新工作
回到页首 >
五、发布
在此节中,您将学习到如何将制作好的映像档与相关的设定发布到发布点中,供用户端使用。
Step 1
於『MDT Deployment Share』节点点选滑鼠右键,点击『Update Deployment Share』选项
Step 2
点选『Optimize the boot image updating process』
Step 3
确认页面
回到页首 >
六、WDS 部署服务与 MDT 2010 整合设定
在此节中,您将学习如何透过WDS部署服务整合MDT 2010,提供用户端欲安装的作业系统来源。
Step 1
於 Windows 部署服务控制台中,展开伺服器节点,於『开机映像』节点中点选滑鼠右键,选择『新增开机映像』。
Step 2
选择 WIM 映像档的位置,依照此 LAB 设定,会存放於『D:\DeploymentShare\Boot\』目录中,在此选择 x86 的 WinPE 的映像档。
Step 3
此步骤中可填入映像档的中继资料,在此采用预设值。
Step 4
摘要画面,点选『下一步』进行下一步骤。
Step 5
WDS 开始截取开机映像档。
Step 6
重复以上动作,便可以得到 x86 与 x64 的开机映像档。
方法/步骤
PXE启动安装Windows 7原理
首先,说说PXE启动。PXE(preboot execute environment)是由Intel公司开发的启动技术,工作于Client/Server的网络模式下,支持工作站通过网络从远端服务器下载镜像文件,并由此支持来自网络的 *** 作系统的启动过程。
目前,电脑的网卡几乎都支持PXE启动,一般在BIOS启动设置里有类似“PXE boot”菜单即表示支持PXE启动。我们只要在服务器上配置好启动参数和正版windows7系统下载安装共享镜像(后文有制作方法),客户端启动后通过网络映射即可实现网络安装Windows 7(如图1)。
请点击输入图片描述
“ImageX”创建镜像
完成服务器的搭建后,接下来我们就要制作GHO文件,然后在启动的客户端运行“Ghost32”进行快速恢复即可。
启动安装有win7旗舰版的电脑,进入Windows 7后右击桌面“计算机”选择“管理”,依次展开“计算机管理→存储→磁盘管理”,然后右击“磁盘管理”选择“创建VHD”,按提示创建一个“Windows 7.vhd”的文件,并完成VHD硬盘初始化、格式化。在磁盘管理中选中这个分区,选择“将分区标记为活动分区”。
准备好Windows 7正版安装光盘,以管理员的身份启动命令提示符,输入“L:bootbootsect.exe /nt60 N:”(L:为光盘的盘符),将N盘引导记录更改为NT60格式。运行 “ImageX一键恢复”软件【点击下载】,单击“分区恢复”,分区盘符选择上述创建的VHD磁盘,镜像文件选择安装光盘中的“sourcesinstall.wim”,按提示将旗舰版的镜像释放到VHD磁盘中
请点击输入图片描述
运行“C:ZJQPXE外置程序Ghost11.0.2.1573ghost32”,选择“分区到镜像”( 切不可选择“硬盘到镜像”,否则恢复时会将客户端硬盘数据清除),把N盘分区制作为“Windows 7.gho”,放置在服务器端电脑上的 “C:ZJQPXE外置程序”下。接着右击““C:ZJQPXE外置程序”,选择“共享和安全”,将其文件设置为“everyone”共享,共享名为“OP”
请点击输入图片描述
4
PXE启动 轻松安装Windows 7
现在将客户端电脑接入网络并设置从PXE启动,成功分配IP地址后就会自动加载所需的启动文件并进入WinPE,进入WinPE系统后打开“我的电脑”,确保可以看到网络共享驱动器。在客户端电脑上单击“开始→程序→Ghost→Ghost 11.0.2.1573”,启动“Ghost32”后选择“分区→从镜像”,选择上述网络驱动器中的“Windows 7.gho”恢复到客户机的第一分区。如果客户机是一台全新的电脑,我们还可以先利用WinPE自带的分区工具对硬盘进行分区、格式化等 *** 作。
欢迎分享,转载请注明来源:内存溢出

 微信扫一扫
微信扫一扫
 支付宝扫一扫
支付宝扫一扫
评论列表(0条)