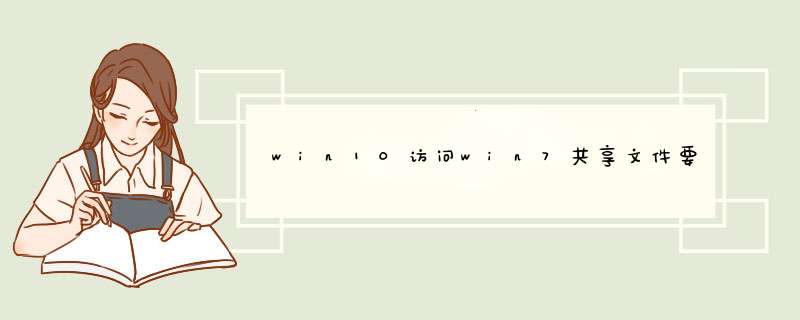
1、首先在win7电脑上,选择“网络”,右键单击选择“属性”。
2、在d出的“网络和共享中心”,选择“WINDOWS防火墙”选项。
3、在d出的“WINDOWS 防火墙”中,选择左边的“打开或关闭WINDOWS防火墙”。
4、在d出的“自定义设置”,两项都选择“关闭WINDOWS防火墙”,并点击“确定保存”。
5、点击“后撤”箭头,返回“网络和共享中心”。
6、在”网络和共享中心“,选择左侧“更改高级共享设置”。
7、右侧下拉到出现“密码保护的共享”,选择“关闭密码保护共享”,并点击“保存修改”退出。
8、在桌面做下角点开“开始菜单”,搜索“计算机管理”,回车确定。
9、在d出的“计算机管理”中,选择“本地用户和组”中的“用户”。
10、右侧“administrator”选项上点击右键,选择“重命名”。
11、最后随机换个名字即可,并重启电脑就完成了。
给电脑设置登录密码是保护电脑安全和隐私最便捷的方法,新版的Win10系统设置密码的方法和Win7系统有较大的区别,下面就为大家介绍两个系统设置开机密码的方法。
Win7设置开机密码的方法:
1、在开始菜单中打开控制面板。
2、点击“用户账户和家庭安全”选项。
3、在用户安全后面点击“更改Windows密码”。
4、点击“为您的帐户创建密码”选项。
5、然后在创建密码界面中输入两次新密码,并输入密码提示,之后点击“创建密码”按钮就可以了。重启电脑后就会要求输入登录密码了。
Win10设置开机密码的方法:
1、Win10的密码设置界面转移到了系统设置界面中,首先按Win+i打开设置界面,点击“帐户”选项。
2、在帐户设置界面点击“登录选项”,在右侧的密码下点击“添加”按钮。
3、然后在d出的界面中输入两遍密码和一个密码提示,点击下一步,最后点击“完成”就可以了。
以上就是Win7系统和Win10系统设置登录密码的方法。Win10系统中有不少 *** 作界面都和Win7不一样了,不过常用设置的` *** 作步骤比Win7更加简洁,从设置密码的 *** 作就可以看到,Win10需要 *** 作的步骤明显比Win7的短,所以当我们熟悉Win10时应该会发现Win10也是个相当不错的系统。
欢迎分享,转载请注明来源:内存溢出

 微信扫一扫
微信扫一扫
 支付宝扫一扫
支付宝扫一扫
评论列表(0条)