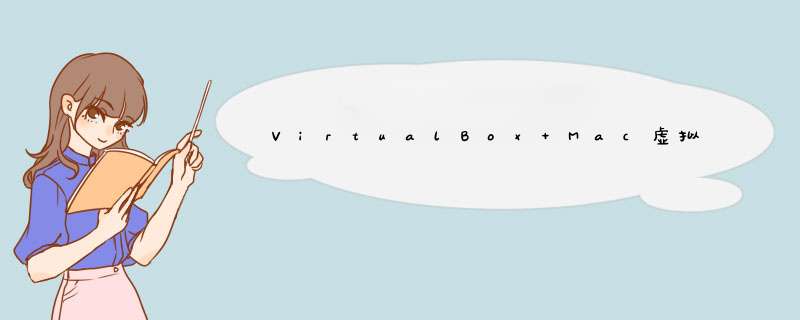
步骤二:点击 Finder 前往菜单中的【连接服务器】选项
步骤三:在连接服务器对话框中输入【smb://Windows主机的IP地址】,其中smb是访问win共享文件夹所使用的协议名称。
可以点右边的“+”号收藏个人服务器(即你的宿主)
连接成功后,在Mac系统中就能看到MacShare文件夹,然后就可以 *** 作文件了。
VirtualBox Ubuntu 共享文件夹的自动挂载:
一些基本的 *** 作步骤:
首先,我们想要实现VirtualBox虚拟机与windows系统之间的通信,我们必须也应该正确的安装虚拟机系统。
其次,我们也应该安装VirtualBox提供的虚拟机增强功能,这里我给大家配一张图,以示说明。
最后,我们开始添加共享文件夹,这里我将会以多副图的形式来展示。
1、在本地计算机中任意一个磁盘中, 新建一个文你想要和虚拟机共享的件夹,在我这里,我选择在我本地计算机H盘中新建一个文件夹,名字为SharedUbuntu (一定记好这个名字!!!)
2、在VirtualBox中选择设备-共享文件夹-共享文件夹..打开设置界面,如图 。
3、出现设置菜单,点击右侧+号,进行添加共享文件夹。
切记:不要勾选 “自动挂载”!!!会导致和自己手动配置的/etc/fstab挂载配置冲突。
**4、设置信息 **
【警示:大写的红字】注意上述不要勾选 “自动挂载”,否则勾选之后,会导致开机启动之后,挂在的目录是ubuntu默认的media下,而不是你指定的/mnt或者其他目录。
5、点击确定之后,我们就完成了这个共享文件夹的设定。
接下来我们需要在虚拟机中为这个共享文件夹进行挂载 *** 作。为了方便我们看到挂载的结果,我们这里先在这个共享文件夹中新建一个文本文件,名字为text.txt,文本输入“我现在的位置是:H:\SharedUbuntu”。
在Ubuntu虚拟机中,打开终端,获取root权限,输入以下命令:
挂载目录建立好以后,我们开始执行挂载 *** 作
挂载成功后,我们去查看Ubuntu文件中 /mnt/UbuntuShare下的文件,看看是否能够获取到刚刚我们在windows系统共享文件夹下的text.txt文件。
表示我们的挂载 *** 作已经成功。
对于共享文件夹挂载的一些 *** 作
针对以上的挂载 *** 作,有一点特别遗憾,就是在我们每一次启动虚拟机的时候,我们都需要重新进行挂载 *** 作,也就是每一次我们都需要在终端中重新输入挂载命令:
欢迎分享,转载请注明来源:内存溢出

 微信扫一扫
微信扫一扫
 支付宝扫一扫
支付宝扫一扫
评论列表(0条)