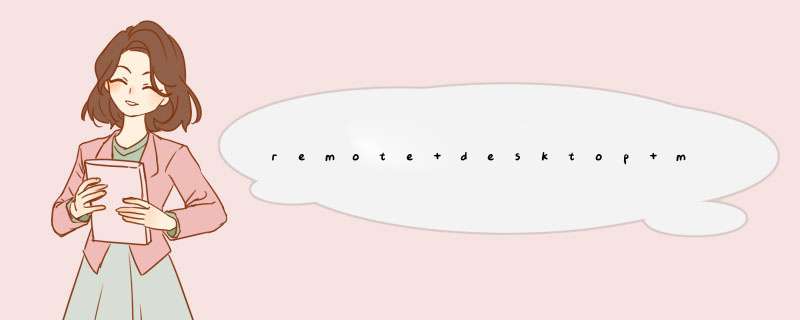
我们可以在RemoteDesktopManager官网:
http://remotedesktopmanager.com/,下载最新版本。
下载完毕后,我们直接进行安装。RemoteDesktopManager的安装,和我们平时使用的软件安装方法是一样的,下一步下一步即可。
安装完毕后的界面,如下图示:
双击打开RemoteDesktopManage,会提示你有30天的试用期。然后进入软件的主界面,此界面是英文版的,如下图:
我们先来修改语言,点击“File”选项,找到“Options”,如下图:
然后在“General”选项下找到“Language”,下拉找到“Chinese(Simpled)”,如下图:
点击“OK”,会提示你该设置会在下次启动程序生效,如下图示:
我们现在重新启动RemoteDesktopManager,会看到此时界面显示的是中文的,如下图示:
现在我们来新建一个远程连接,点击左侧面板的“会话”选项,找到“添加”—“添加会话”
我们可以在d出的窗口中,选择要远程连接的相关选项。我们在此选择“RDP”,如下图示:
我们在“名称”中填写此远程连接的名称,在“计算机”中填写要远程连接的IP地址,“用户名称”中填写具有远程登录的用户名,以及其他的信息。然后点击“确定”,如下图:
然后我们就可以在主界面上看到,我们刚刚新建的远程连接会话,如下图示:
如果要连接我们刚刚新添加的主机的话,只需点击“打开会话”即可,如下图:
以上我们添加的是有关Windows的远程桌面,我们也可以添加FTP的远程连接。 *** 作步骤和前面的基本上是一样的,直接上图:
FTP的远程连接添加完毕后,我们来打开看看是不是可以正常连接,如下图:
可以看到已经正常连接了。
当然RemoteDesktopManager还可以连接其他的,再此我就不一一列举了,有兴趣的童鞋可以自己去尝试下哦。
打开浏览器的“Internet选项”窗口,在常规选项卡上,点击【语言】按钮,d出“语言首选项”窗口,在“语言”列表中,你会看到排在第一位的是“中文(简体)[zh-Hans]”,点击【下移】按钮不要让它排在第一位,或者压根删掉它,若要显示简体中文,排在第一位的应该是“中文(简体,中国)[zh-CN]” 望采纳!Remote Desktop Manager for Mac是目前Mac平台上的最好用一款远程桌面管理工具,Remote Desktop Manager Mac版除了可以多个远程桌面连接、多个ftp连接之外,还可以管理你的web服务器、ftp服务器等,非常好用。
Remote Desktop Manager mac中文版安装教程
点击下载跟教程匹配的Remote Desktop Manager mac中文版镜像包
1、Remote Desktop Manager破解版镜像包下载完成后打开,将左侧【Remote Desktop Manager】拖拽至右侧应用程序进行安装。
2、Remote Desktop Manager for Mac安装好了之后打开,点击导航栏Remote Desktop Manager-->prefences
3、选择User Interface,然后 Language 选择 Chinese,然后重启软件【Remote Desktop Manager】,就是中文的了。
4、下面开始Remote Desktop Manager for Mac的破解步骤。5、Remote Desktop Manager for mac汉化破解版破解教程
注意:Remote Desktop Manager破解时必须断网。
6、打开Remote Desktop Manager for Mac软件在菜单栏找到“注册版本...”,如下图:
7、d出一个Remote Desktop Manager注册界面提示注册。我们先选择“Enterprise edition”企业版
8、然后回到Remote Desktop Manager 中文版镜像包,打开【Keygen osx64】文件夹。
9、然后打开Remote Desktop Manager 注册机【Keygen.command】。
10、d出一个Remote Desktop Manager 注册机窗口,在“choose a product”后面输入数字“0”。然后按回车键。
11、此时需要输入用户名。我们输入“orsoon”。然后按回车。
12、此时就生成Remote Desktop Manager 注册码了。
13、Remote Desktop Manager 注册码生成后,再按回车键,显示进程已完成。
14、我们回到刚刚的注册界面将生成的Remote Desktop Manager 注册码以及其它注册信息粘贴进入,然后点击“确定”
15、然后激活成功,Remote Desktop Manager for Mac 中文破解版完成注册,大家可以尽情使用了。
欢迎分享,转载请注明来源:内存溢出

 微信扫一扫
微信扫一扫
 支付宝扫一扫
支付宝扫一扫
评论列表(0条)