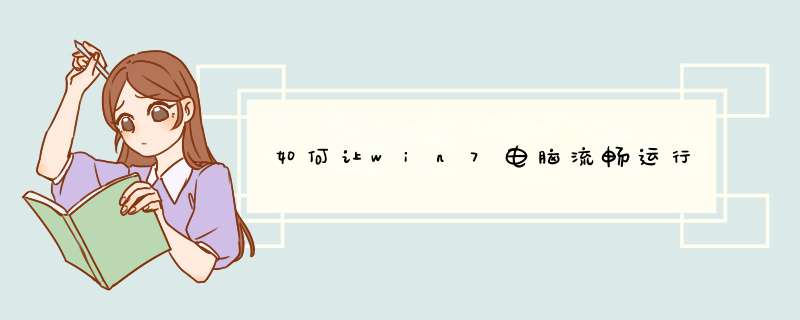
咱们涉及win7电脑那么久,自然知道,虽然电脑的配置是固定的,但是总有一些设置的方法可以让咱们的电脑运行更加流畅,让咱们的电脑负担更小,那么这些设置到底是怎样的呢?下面,这里就以win7 iso镜像下载为例,为大家详细的介绍一下吧!
如何让win7电脑流畅运行 篇11.首先,咱们同时按下键盘上的win+R快捷键打开电脑的运行窗口,然后在窗口中输入gpedit.msc并单击回车,打开电脑的组策略编辑器窗口之后,咱们依次点击左侧菜单中的“Windows设置”→“安全设置”→“本地策略”→“安全选项”→“安全选项”,然后将右侧窗口中的网络安全:在超过登录时间后强制注销。
2.如上述 *** 作打开电脑的组策略编辑器窗口,然后依次点击展开“用户配置”→“管理模板”→“Windows组件”→“WindowsMediaPlayer”→“播放”,然后双击右侧窗口中的允许运行屏幕保护程序,将状态设置为已禁用。
3.第三种设置还是在组策略编辑器窗口中进行,咱们依次展开“管理模板”→“Windows组件”→“Internet explorer”,然后将右侧窗口中的阻止绕过SmartScreen筛选器警告项禁用。
如何让win7电脑流畅运行 篇2开机启动项优化
1、在Win7开始菜单中搜索msconfig.exe点击打开;或者在系统盘中Windows/System32文件夹(此文件夹还有很多其他使用的.Window自带功能程序)中找到msconfig.exe点击打开;使用此系统工具的好处是可以看到任何其他开机程序;
2、优化系统配置把不需要的程序全部禁止启动,把一些无关无用服务禁用。这是一些管理软件无法禁止的。将电脑常规启动更改为有选择启动,有些服务我们根本不用,所以无需启动;
3、上述完成第一步。
清理垃圾
1、电脑运行久了,会生成很多垃圾文件和垃圾日志,还有其他常用文件产生的缓存等这些都会影响到系统的运行速度。
2、下载安装360安全卫士(如果你电脑有其他安全软件也可以,下面以360为例),打开软件,点击电脑清理,然后一键扫描清理,然后点击定时清理功能。
3、经常清理电脑垃圾可以让电脑快一点,也可以减少病毒的感染以及隐藏;
整理磁盘以及文件
1、电脑硬盘运行久了,磁盘会产生一些错误会影响电脑的文件扫描和读取速度,从而影响电脑的运行速度。
2、打开计算机,逐个选中一个磁盘,右键常规-磁盘清理;
3、对于硬盘里的个人文件,有时间最好有序分类好,太乱了,自己使用很不方便,而且影响电脑运行速度。
回收站位置更改
1、很多人喜欢在桌面放置自己常用的文件,此外回收站也经常使用,那么为了给系统一个独立的空间运行,提高运行速度,可以更改桌面位置和回收站的位置至非系统盘。
2、更改回收站位置,如下图;
3、更改桌面位置,在D盘建立一个文件命名Desktop,打开计算机,在左边树形图中桌面项目右键-在菜单中选择属性,如下图:
将地址更改为D:Desktop点击确定,在开始搜索栏搜索 regedit.exe 按照下述目录打开HKEY_CURRENT_USERSoftwareMicrosoftWindowsCurrentVersionExploreruser Shell Folders,更改桌面系统参数值;
4、完成上述三大步骤电脑整理得查不多了。
备份系统还原系统
电脑在刚安装系统时的速度是很快的。那么定期还原到这中状态是不是很快?
1、下载OneKey一键还原工具,注意C盘资料还原前的保存;
2、定期将自己电脑最好的运行状态备份下来,在不好的时候还原回来。这是一个百试不爽的方法, *** 作简单,但是耗时会长久点。
3、有的电脑单独设置有一键还原功能键,那就可以不用此软件了。
以上便是关于电脑运行很卡的一些常规解决办法, *** 作过程都很简单,对于那些没有电脑知识的用户来说同样可以按照上面的步骤来进行 *** 作。当然如果电脑出现了一些无法修复的问题,则可以尝试用重装系统的方法来解决。
让win7运行更流畅方法一、Win7优化设置——不让用户“占位”不干活
按“Win+R”打开“运行”窗口,输入“gpedit.msc”命令后按回车,在打开的组策略中,依次点击打开“Windows设置”→“安全设置”→“本地策略”→“安全选项”→“安全选项”→“网络安全:在超过登录时间后强制注销”
二、Win7优化设置——让媒体播放更畅快
按“Win+R”打开“运行”窗口,输入“gpedit.msc”命令后按回车,在打开的组策略中,依次点击“用户配置”→“管理模板”→“Windows组件”→“WindowsMediaPlayer”→“播放”→“允许运行屏幕保护程序”→“已禁用”
三、Win7优化设置——不让用户恶意ping“我”
按“Win+R”打开“运行”窗口,输入“gpedit.msc”命令后按回车,在打开的组策略中,依次点击“计算机配置”→“Windows设置”→“安全设置”→“高级安全Windows防火墙”→“高级安全Windows防火墙——本地组策略对象”→“入站规则”→“新规则”→“自定义”→“所有程序”→“ICMPv4”→“阻止连接”选项
四、Win7优化设置——让win7上网浏览更高效
按“Win+R”打开“运行”窗口,输入“gpedit.msc”命令后按回车,在打开的组策略中,依次点击“管理模板”→“Windows组件”→“Internet explorer”子项→“阻止绕过SmartScreen筛选器警告”→“已禁用”→“确定”
五、Win7优化设置——关机时强制关闭程序
按“Win+R”打开“运行”窗口,输入“gpedit.msc”命令后按回车,在打开的组策略中,依次点击展开:“计算机配置”→“管理模板”→“系统”→“关机选项”→“关闭会阻止或取消关机的应用程序的'自动终止功能”→“已启用”→“应用”并“确定”后退出
“用户配置”→“管理模板”→“网络”→“网络连接”→“删除所有用户远程访问连接”→“已启用”→“确定”。
六、Win7优化设置——关闭搜索记录
按“Win+R”打开“运行”窗口,输入“gpedit.msc”命令后按回车,在打开的组策略中,依次点击“本地组策略编辑器”“用户配置→管理模板→Windows组件→Windows资源管理器”→“在Windows资源管理器搜索框中关闭最近搜索条目的显示”→“已启用”,确认 之后即可生效,以后就再也不会自动保存搜索记录了。
七、Win7优化设置——不让木马“进驻”临时文件
按“Win+R”打开“运行”窗口,输入“gpedit.msc”命令后按回车,在打开的组策略中,依次点击“计算机配置”→“Windows设置”→“安全设置”→“软件限制策略”→“其他规则”→“新建路径规则”→“浏览”按钮,打开本地系统的文件选择框,将Windows 7系统的临时文件夹选中并导入进来。下面在“安全级别”位置处单击下拉按钮,从下拉列表中选中“不允许”选项,同时单击“确定”按钮执行设置保存 *** 作,这样日后即使不小心遭遇到了木马病毒,但它们却不能随意自由运行、发作,那么本地系统的安全性也就能得到一定的保证了。
一、硬件配置达到建议的要求水平
要想流畅的运行Windows 7,微软官方的建议配置是:
处理器CPU 安装64位1G HZ及以上,内存2GB及以上,硬盘20GB及以上,显卡支持 WDDM 1.0或更高版本,这些都是硬件方面的推荐配置,如果你的硬件还满足不了这个水平,那运行起来Windows 7自然是很慢。要加快系统速度,只有先升级电脑硬件。
二、精简系统,减少不必要的程序和启动项
1、减少随机启动项
随机启动项,可以直接在“开始菜单”->“运行”中输入msconfig,在d出的窗口中切换到Startup标签,禁用掉那些不需要的启动项目就行,一般我们只运行一个输入法程序和杀毒软件就行了。
2、减少Windows 7系统启动显示时间
在“开始菜单”->“运行”中输入msconfig,在d出的窗口中切换到Boot标签,右下方会显示启动等待时间,默认是30秒,一般都可以改短一些,比如5秒、10秒等。
选中高级选项“Advanced options…”,这时又会d出另一个设置窗口,勾选上“Number of processors”在下拉菜单中按照自己的电脑配置进行选择,现在双核比较常见,当然也有4核,8核,就这样确定后重启电脑生效。
3、加快Windows 7关机速度
上面讲了如何加快Windows 7的启动速度,既然启动时间能降低,相对应的关机时间同样能减少。这项修改需要在注册表中进行。
*** 作方法:还是在系统开始菜单处键入“regedit”回车打开注册表管理器,然后找到这个键值 “HKEY_LOCAL_MACHINE——SYSTEM——CurrentControlSet——Control”,鼠标右键点击 “WaitToKillServiceTimeOut”将数值修改到很低,一般默认是12000(代表12秒)这是在关机时Windows等待进程结束的 时间,如果你不愿意等待可以把这个时间值改小,任意值都可以,修改完成后也需要重启电脑才能生效。
4、窗口转换更快速
Windows 7绚丽的效果的确美观,但漂亮的效果就需要拿速度来交换,因此如果你想要Windows7中的各个窗口切换得更快速,那关闭窗口最大、最小化的动画效果后,你会发现窗口切换得更快了。
*** 作方法:首先在Windows7开始菜单处键入“SystemPropertiesPerformance”,然后找到(Visual Effects)可视化效果标签,去掉其中“Animate windows when minimizing and maximising”选项的勾选点确定就完成了。
5、删除多余的字体
以上的那些修改有些用户可能有点不敢下手,但是这一项 *** 作你绝对不用手软。Windows系统中的字体特别是TrueType默认字体将占用一部分系统资源。你只需保留自己日常所需的.字体即可,其余的对你来说没有一点用处。
*** 作办法:打开控制面板找到字体文件夹(路径地址是Control PanelAll Control Panel ItemsFonts),然后可以把自己不需要经常使用的字体都移到另外一个备份起来的临时文件夹中,以便日后你想使用时可以方便找回。提醒大家如果你觉得自己不会再使用这些字体都不必备份,完全卸载了也可以。总之,你卸载的字体越多空闲出来的系统资源也就越多,Windows 7系统整体性能当然提高。
6、更快的任务栏预览
*** 作方法:依然在开始菜单中键入“regedit”命令后回车打开注册表,然后寻找键值 “HKEY_CURRENT_USER——Software——Microsoft?Windows——CurrentVersion——Explorer——Advanced”, 鼠标右键点选高级设置“Advanced”,再选中“New DWORD”,输入“ThumbnailLivePreviewHoverTime”数值,右键点选该项选择“Modify”修改,下面就可以选择十进制计数制,输入一个新值单位为毫秒。比如,输入200那就表示0.2秒,总之你可以按照自己想要的速度来设置,确认后也需要重启电脑才会生效。
7、禁止Aero主题
Windows 7系统中提供的Aero主题也是很占用系统资源的,如果你想要系统速度快一些,那么很有必要不使用该主题。
*** 作方法:鼠标右键点击桌面选择“Personalise”属性然后选择“Window Color”标签,然后不要勾选“Enable Transparency”这项,点击“Open classic appearance properties for more color options”,接下来随便选择一个标准主题就可以了。
8、隐藏Windows 7服务项
Windows 7 *** 作系统中的一些服务项会占用过多的内存,如果你又不使用这些服务就白白浪费了系统的资源。但我也不是想让大家禁用这些服务,毕竟某些时候也许你就需要 使用到。最好的办法是能够完全明白每一项服务后进行调整设置,这对电脑初级用户来说也许有些难度,建议放弃这项优化,但是高手可以一试。
*** 作方法:打开Windows 7的控制面板,点击“Administrative Tools”然后选择“Services”。右键依次点击每个服务进行设置,这项 *** 作请一定小心进行,最好能多听听Windows的建议
欢迎分享,转载请注明来源:内存溢出

 微信扫一扫
微信扫一扫
 支付宝扫一扫
支付宝扫一扫
评论列表(0条)