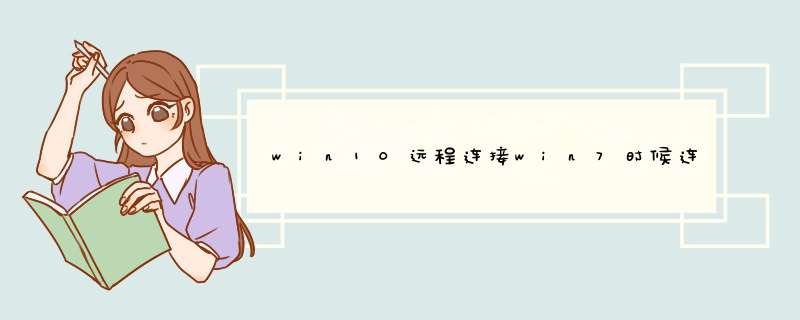
1、在Windows10系统桌面,右键点击桌面左下角的开始按钮,在d出菜单中选择“运行”菜单项。
2、在打开的运行窗口中输入命令gpedit.msc,然后点击确定按钮。
3、这时会打开“本地组策略编辑器”窗口,在窗口左侧边栏依次点击“计算机配置/管理模板/系统”菜单项。
4、在Windows10组件菜单下找到“凭据分配”菜单项,点击后在右侧窗口中找到“允许分配保存的凭据用于仅NTLM服务器身份验证”一项。
5、右键点击上面的设置项,在d出菜单中选择“编辑”菜单项。
6、这时会打开该项的编辑窗口,在窗口中选中“已启用”一项,点击选项窗口中的“显示”按钮,在d出的显示内容窗口中输入termsrv/*,最后点击确定按钮。
win10连win7远程桌面不上怎么办1、确认已经开启远程桌面功能。
2、确认系统防火墙或第三方防火墙已经允许访问远程桌面。
3、两台电脑是否在同一个内网,如果不是同一个内网,就得路由器上做端口映射。
1、远程桌面连过去报如下错误,win10远程桌面反正就是连接不上远程桌面的端口,系统和设备肯定是好的,我从虚拟机管理器连上杠杠的。
2、我仔细看了配置,win7远程桌面,突然发现该机器的网络位置变成了公用,在win10防火墙设置专用网络是未连接,而公用网络是有1个活动连接。
3、win10的网络位置会影响自身防火墙的策略,公用位置是不允许远程桌面连入的,原来是这个原因。
4、知道原因处理就快了,,win10远程桌面,打开控制面板--网络与inter--网格共享中心呃,发现在win10下网络位置和win7完全不一样,是不能直接修改的。
5、在网络菜单到处乱试,终于试到了一个办法,在上述菜单点击左下角的家庭组,如下图所示的红圈。
6、系统自动d出窗口,说明现在的公共网络模式下不能加入家庭组,在这个菜单下可改为专用网络,点击更改网络设置完成配置。
7、再次用远程桌面访问,一切OK,正常跳出密码确认窗口,win7远程桌面。
是要远程桌面连接吗? 两台计算机ip和子网掩码是否在同一网路段上?
追问:
是连的同一个网
追问:
想共享win10的打印机
回答:
在两台计算机上 电脑属性里面。把允许远程桌面协助 给勾上
回答:
在 控制面板 硬件 查看设备和打印机里 添加设备
追问:
好的,我试试
追问:
嗯 好的,我试试,谢谢
追问:
追问:
您好,我照你说的弄了,还是现实这个
追问:
连接其他的都会显示输入网络密码
远程桌面 win10怎么远程不上win7
1、右键Win10系统桌面上的“这台电脑”,然后选择“属性”,如下图所示。
2、点击系统设置窗口左侧导航上的“远程设置”,如下图所示。
3、点击进入系统属性对话框,将下远程协助下的“允许远程协助连接这台计算机”的选项勾选中,这样本台电脑的远程桌面就允许远程连接到计算机了。如下图所示。
4、点击远程桌面用户窗口下面的添加,进行添加远程连接用户,如下图所示。
5、在选择用户窗口里添加你想要的用户,添加成功的用户才有权限远程访问你的电脑。如下图所示。
win7怎么连接win10远程桌面win10右击计算机属性允许远程连接,win7通过远程桌面连接
如下的方法请参考:
1、远程桌面连过去报如下错误,win10远程桌面反正就是连接不上远程桌面的端口,系统和设备肯定是好的,我从虚拟机管理器连上杠杠的。
2、win7远程桌面,突然发现该器的网络位置变成了公用,在win10防火墙设置专用网络是未连接,而公用网络是有1个活动连接。
3、win10的网络位置会影响自身防火墙的策略,公用位置是不允许远程桌面连入的,原来是这个原因。
4、知道原因处理就快了,,win10远程桌面,打开控制面板--网络与inter--网格共享中心呃,发现在win10下网络位置和win7完全不一样,是不能直接修改的。
5、在网络菜单到处乱试,终于试到了一个办法,在上述菜单点击左下角的家庭组,如下图所示的红圈。
6、系统自动d出窗口,说明现在的公共网络模式下不能加入家庭组,在这个菜单下可改为专用网络,点击更改网络设置完成配置。
7、再次用远程桌面访问,一切OK,正常跳出密码确认窗口,win7远程桌面。
如下的方法请参考:
1、右键Win10系统桌面上的“这台电脑”,然后选择“属性”,如下图所示。
2、点击系统设置窗口左侧导航上的“远程设置”,如下图所示。
3、点击进入系统属性对话框,将下远程协助下的“允许远程协助连接这台计算机”的选项勾选中,这样本台电脑的远程桌面就允许远程连接到计算机了。如下图所示。
4、点击远程桌面用户窗口下面的添加,进行添加远程连接用户,如下图所示。
5、在选择用户窗口里添加你想要的用户,添加成功的用户才有权限远程访问你的电脑。如下图所示。
1、右键Win10系统桌面上的“这台电脑”,然后选择“属性”,如下图所示。 2、点击系统设置窗口左侧导航上的“远程设置”,如下图所示。 3、点击进入系统属性对话框,将下远程协助下的“允许远程协助连接这台计算机”的选项勾选中,这样本台电脑的远程桌面...
欢迎分享,转载请注明来源:内存溢出

 微信扫一扫
微信扫一扫
 支付宝扫一扫
支付宝扫一扫
评论列表(0条)