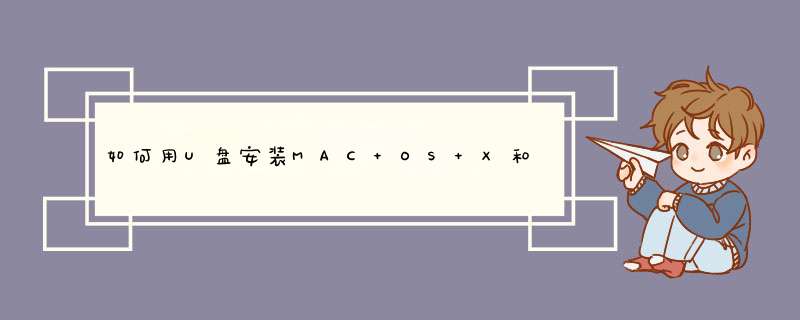
1,在app store里下载10.10的安装包
2,准备8GB U盘,进入磁盘工具将u盘更改为“Mac OS扩展(日志式)”格式,名称填写“Yosemite”
3,在 Finder 找到下载的 OS X 文件
4,右键点击安装包,选择“显示简介”,点开名称与扩展名,将此文件更名为 1.app
5,在应用程序中打开“终端”,执行“sudo -i”(复制sudo -i即可)回车
6,输入管理员密码(注意:密码不在屏幕显示,输入完直接回车即可,密码需设为数字或字母形式,不要有字符)
7,在终端继续输入下面这条命令: /Applications/1.app/Contents/Resources/createinstallmedia --volume /Volumes/Yosemite --applicationpath /Applications/1.app
8,回车
9.当屏幕显示:If you wish to continue type (Y) then press return:后输入y,回车
10,当看到一下命令既制作成功:
Ready to start. To continue we need to erase the disk at /Volumes/Yosemite. If you wish to continue type (Y) then press return: y Erasing Disk: 0%... 10%... 20%...100%... Copying installer files to disk... Copy complete. Making disk bootable… Copying boot files… Copy complete. Done
有光驱:安装win7系统的步骤是:
1.您需要准备纯净版安装盘和空白的U盘
2.准备好后,安装光盘放入电脑中,U盘插入电脑,使用电脑右上角的放大镜图标搜索BootCamp助理
2.点击进入,点击继续,选择对话框中的两项选择继续,会让您分区,您就进行分区,点击安装
4.win7系统会重启,重启后您选择相关语言,点击现在安装,选择同意点击下一步,选择升级
5.之后是比较重要的一步:会提示您想要把系统安装在哪,选择BootCamp,点击右下角高级,格式化,点击下一步即可在安装win7系统
6.安装好后,您到win7系统中,找到U盘,点击进入,点击BootCamp文件夹,里面有setup.exe文件双击即可安装驱动
无光驱:安装win7系统的步骤是:
1.在开始安装之前,先下载好iso镜像,您准备8GB的空白的U盘,准备好后,U盘插入电脑。
2.使用电脑右上角的放大镜图标搜索BootCamp助理,点击进入,点击继续,选择对话框中的三项项选择继续
3.现在电脑上应该是显示正在拷贝,之后是正在下载apple最新支持软件,之后会提示您输入管理员账号的密码。4.之后会提示您分区,您自己选择分区,选择好之后点击安装
5.win7系统会重启,重启后您选择相关语言,点击现在安装,选择同意点击下一步,选择升级.
6.之后是比较重要的一步:会提示您想要把系统安装在哪。选择BootCamp,点击右下角高级--格式化,之后点击下一步即可在安装win7系统
7.安装好后,您到win7系统中,找到U盘,点击进入,点击BootCamp文件夹,里面有setup.exe文件双击即可安装驱动
8.如果是使用笔记本电脑,在安装好驱动之后,点击右下角的向上的小箭头,选择boot camp.点击控制面板,之后在触控板中设置您设备的触控板
1、下载MAC OS X (Mac系统的镜像文件),后缀一般是.dmg。2、要先制作可以安装MAC系统的启动U盘,就是说,从U盘启动来安装先安装Mac系统,用软碟通来写入U盘。
3、打开软碟通即ultraiso,加载dmg。
4、打开dmg后,选择转换镜像格式。
5、选择转换成isz格式或者iso格式都可以的,然后就会飞快的转换,大概几分钟就OK了。
6、然后,就是用 ultraiso(9.53版本以上)直接读取刚才转换过的DMG(isz)格式,在点击【启动光盘】菜单下【写入硬盘映像】功能,在d出的对话框中选择u盘所在盘符,相关参数选择,一般情况下,建议先格式化一下U盘,然后点击【写入】,等待提示“刻录成功”,到这里,可安装Mac OS的U盘启动盘就制作完成。
7、把刚才制作成功的U盘插入苹果电脑,开机,按Option键,进入启动选择项,选择刚才制作的U盘。
8、然后,选择【磁盘工具】,这里要先分区,因为Mac系统和win系统所使用分区类型是不一样的。
9、分区完成后,选择【重新安装OS X】。
10、接着,点击【继续】,阅读许可协助,并点击【同意】。
然后,选择,刚才分区时为Mac系统安装预留的分区。接下来,只需要根据提示输入相关信息即可。直到Mac系统安装完毕。
是苹果的IOS系统吧?步骤一:
进入苹果系统,左上角——前往——实用工具——BootCamp 助理,然后选择 继续
步骤二:
1.选第二项,从Apple下载最新的windows支持软件,此为苹果电脑的win7驱动
根据网速大概20分钟,别着急,注意路径(装好win7后要安装此驱动,可以下到U盘上);
2.如果您使用的苹果电脑有光驱,请把安装盘插入光驱内;
如果电脑没有光驱,请将USB外置光驱连接电脑,插入安装盘;
3.选第三项,安装win7或者更高版本,下一步;
4.划分win7系统和mac系统空间大小,可以均等分割,也可以根据自己的使用习惯分;
5.点击安装,系统会分区,然后系统会自动重启,进入win7安装界面,根据提示 *** 作(如果提示:请使用64位安装系统、或者重启后显示no bootable device--insert boot disk and press any key,说明安装盘有问题,请换一张盘)
步骤三:
选择自定义——选择分区BOOTCAMP(千万选对了,千万别把mac系统给格式化了)——驱动器选项 高级——格式化——确定
然后就开始装系统了,大概需要30分钟,之间会重启多次,然后就进入系统了,win7就装好了
步骤四:
安装win7驱动,在win7系统下找到刚才的下载的驱动(应该是个文件夹BootCamp),打开,有个setup.exe程序,双击根据提示安装就可以了,大概5分钟
步骤五:
激活系统,下载win7激活软件,下载地址问百度,(推荐OEM7)
http://www.xiazaiba.com/html/4096.html
完成,系统已经装好并且激活!
欢迎分享,转载请注明来源:内存溢出

 微信扫一扫
微信扫一扫
 支付宝扫一扫
支付宝扫一扫
评论列表(0条)