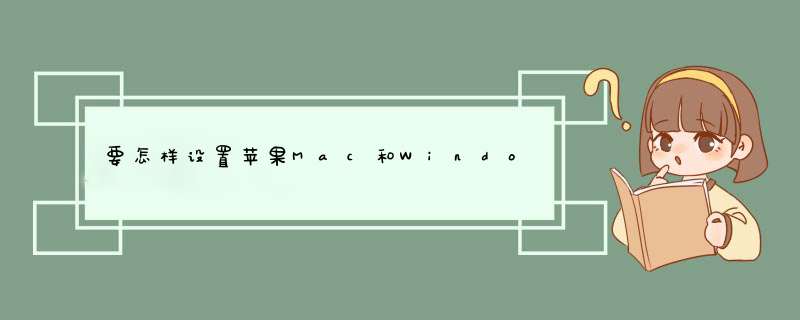
1、首先打开Windows系统电脑,右键单击分享的文件,选择打开“属性”。
2、然后在文件夹属性的 *** 作界面中点击选择共享中的“共享”选项。
3、然后在文件共享 *** 作窗口中选择想要共享的设置,点击“共享”选项。
4、然后在Mac系统电脑上,点击打开“Network”选项。
5、然后在d出来的界面中找到想要查看共享文件的电脑,点击选择“Connect as”选项。
6、之后就能查看Windows系统电脑的共享文件了。
如果使用升级后的 iCloud 备忘录,则可以通过共享备忘录或文件夹来与他人进行协作。添加的任何人都会接收到可在“备忘录” App 中或在 iCloud.com 上打开备忘录或备忘录文件夹的链接。您和参与者进行编辑时,任何人都能看到更改以及做出更改的参与者(每个参与者的更改以不同颜色高亮显示加以区分)。更改会存储在 iCloud 中,以便所有可访问该备忘录或文件夹的人都能在打开该备忘录时查看到最新版本。
【注】如果通过点按来共享备忘录,则只能发送备忘录的静态副本,收件人不能更改备忘录或查看备忘录的更新版本,除非再次发送。
1.在 Mac 上的“备忘录” App 中,点按要与他人共享的备忘录或文件夹。
【注】您无法共享锁定的备忘录、含任何锁定备忘录的文件夹、与您共享的备忘录或者含与您共享的备忘录的文件夹。
2.执行以下一项 *** 作:
备忘录:点按工具栏中的 。您还可以双指在触控板上向左轻扫备忘录列表中的备忘录(若使用妙控鼠标,请单指轻扫),然后点按“共享备忘录”按钮。
文件夹:点按边栏中文件夹旁边的“更多”按钮 ,然后选取“共享文件夹”。
3.选择一种发送邀请的方式(例如“邮件”或“隔空投送”)。
4.如果您选择了要求添加收件人的方法,请执行以下一项 *** 作来添加收件人:
键入每个收件人的姓名、电子邮件地址或电话号码。
点按添加按钮 以从“通讯录”中选择联系人。
5.在“权限”d出式菜单中,选取以仅允许您邀请的用户查看备忘录或备忘录文件夹,或者允许其更改备忘录或备忘录文件夹。
6.点按“共享”。
如果您使用“邮件”或“信息”共享,请在点按“共享”之后输入收件人,然后点按“发送”。
打开系统偏好设置,点击共享。勾选“文件共享”,即打开了局域网的文件共享功能。电脑名称下方的访问地址后缀之前的名称就是显示在局域网中的名字。点击加号“+”添加想要共享的文件夹,注意如果访问的账户是管理员账户则可以访问mac上除了其它用户个人文件夹之外的所有文件系统文件和磁盘分区,但除了自己账户的个人文件夹有读写权限,其它分区和文件夹的访问权限则需要看具体的权限设置。非管理员账户登录后只可以管理自己的个人文件夹和其它用户共享的文件夹,账户个人文件夹中的“公共”文件夹会被默认添加到共享中,我们可以手动添加其它文件夹进行共享,也可以删除默认的公共文件夹。点击用户下方的加号或减号可以添加或删除与之共享的用户,每个用户可以分别设置共享权限。如果是和windows电脑共享文件,则需要点击用户上方的选项按钮。勾选“使用SMB”来共享文件和文件夹。在下方勾选需要共享的用户名,输入该用户的密码,到此就设置完成了。欢迎分享,转载请注明来源:内存溢出

 微信扫一扫
微信扫一扫
 支付宝扫一扫
支付宝扫一扫
评论列表(0条)