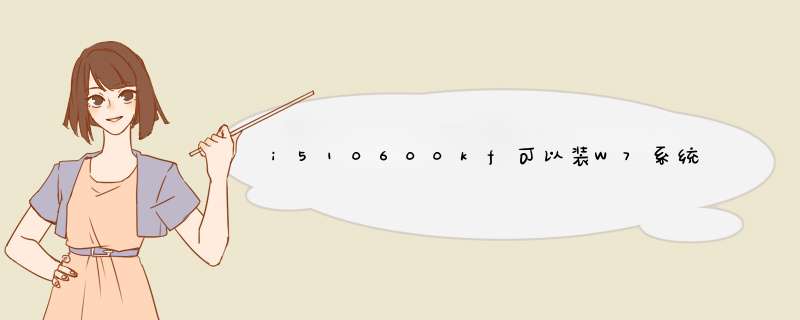
1、准备一个大于4GB的U盘,下载U盘装机大师启动盘制作工具和系统镜像文件,根据相关教程将U盘制作成启动盘
2、找到你的机子U盘启动的快捷键,选择它,重启电脑时多按该键位,进入U盘装机大师的pe系统
3、选择新机器进入后,选择桌面上的一键装机程序,进行一键装机
4、如果未能正确读取镜像文件,试着将镜像文件放进gho文件夹内
5、根据提示一步步 *** 作,最终完成系统的安装。如果不明白上述教程,详细教程请参照“U盘装机大师一键重装系统教程”。
您好,建议更换U盘制作工具,重做U盘PE。更换系统镜像,使用U盘PE重做系统。一、前期准备
1
在电脑关机的前提下,插上已经做成u启动盘的U盘。然后按开机键。
如何用U盘装系统(PE)
2
一开机后,就一直反复狂按F12.我是联想电脑,所以按的F12,如果是其他品牌电脑,自行百度要按什么键。
如何用U盘装系统(PE)
3
此时会跳出该界面,如果你运气好,可能界面上有USB字眼,有的话就跳步骤8,否则用上下键控制选中Enter Setup,回车进入设置界面。
如何用U盘装系统(PE)
4
找到Startup,选择第一个Primary boot Sequence,回车进入以设置开机顺序。
如何用U盘装系统(PE)
5
用上下键控制,找到USB HDD,
如何用U盘装系统(PE)
6
根据屏幕右边提示,在选中USB HDD的前提下,按一下键盘上的字母X,此时USB HDD就会从Excluded from boot order中跳到上面去,这样就能按F12的时候能被看到了。这一步的作用是:让开机顺序中有USB启动。
如何用U盘装系统(PE)
7
按F10保存,回车确认。
如何用U盘装系统(PE)
8
重启后重新狂按F12,跳出界面,此时就有USB启动了,选择Legacy:SanDisk。我是32位电脑,所以选的这个,64位电脑可以百度一下legacy和uefi有什么区别,然后再选择。回车进入。
如何用U盘装系统(PE)
END
二、开始装系统
1
选择USB启动后会进入该界面,不同U启动盘会有点不一样,但选项基本没变化。选择启动Windows_10PE_x86(x86是32位的意思),回车进入。
如何用U盘装系统(PE)
然后它就这样……这样……这样……反正我们就等着。
如何用U盘装系统(PE)
如何用U盘装系统(PE)
如何用U盘装系统(PE)
进入以后会跳出这个窗口,先别急着点击下一步,我们先去看看目前的各个盘的情况。
如何用U盘装系统(PE)
确定本地磁盘C盘是系统盘。
如何用U盘装系统(PE)
重新打开“安装系统”那个图标,点击下一步。
如何用U盘装系统(PE)
过一会儿会跳出这个,选择WIN7.GHO,总之是那个大一点的。
如何用U盘装系统(PE)
再等,等它跳出来,确定一下安装盘符是C,引导盘符是C,取消“安装完成后重启”,其他勾选基本不用动,(这里补充一句,重装清理的是C盘的内容,所以C盘有需要的东西就复制粘贴到其他盘或者放U盘里去)。然后点下一步。
如何用U盘装系统(PE)
等……等……等差不多两分半时间。
如何用U盘装系统(PE)
如何用U盘装系统(PE)
如何用U盘装系统(PE)
跳出这个以后就关机。这次的关机很快的,关机后拔掉U盘,然后按主机上的开机键开机。
如何用U盘装系统(PE)
等……等……等……等……等……等……一直等,这里需要的时间还是蛮久的,这时候你可以用U盘再重装一台,哈哈哈哈哈,反正不用管它,它自己会全搞定的。
如何用U盘装系统(PE)
如何用U盘装系统(PE)
如何用U盘装系统(PE)
如何用U盘装系统(PE)
如何用U盘装系统(PE)
如何用U盘装系统(PE)
一直等到它跳出正常界面。此时电脑会安装了一些第三方软件,你需要的就是清理清理清理……特别要注意浏览器的书签栏,都是乱七八糟的书签。哈哈,最累的竟然是清理电脑。
如何用U盘装系统(PE)
如何用U盘装系统(PE)
可以的不只是装win7还可以装win10
如果可以的话你还可以弄个苹果系统玩玩
最重要的是你还可以装双系统
即硬盘分出俩个系统区
一个分区做win7,另一个分区做win10
这样你一个电脑就可以有俩系统
欢迎分享,转载请注明来源:内存溢出

 微信扫一扫
微信扫一扫
 支付宝扫一扫
支付宝扫一扫
评论列表(0条)