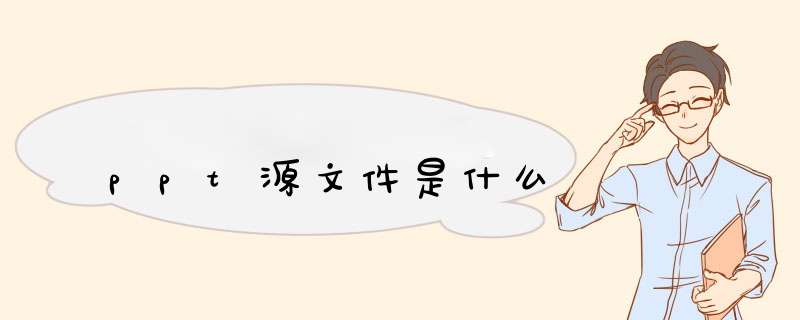
通常分为两种格式:“.ppt”和“.pptx”。
“.pptx”是office 2007以上版本中的power point 生成的文件,只能有PPT2007以上版本打开,具有新的幻灯片特效。
“.ppt”格式为2003之前版本生成,PowerPoint任何版本都兼容的一种格式,都可以打开,但是很多新的特效不支持。
扩展资料:
保存PPT的方法:
1.选择”文件“菜单,在d出的下拉菜单中选择”保存“或者下方的”另存为“按钮。
2.在d出的“保存”对话框中选择文件保存的位置,在“文件名”中输入一个文件名后,单击“保存”按钮即可。
3.在保存类型中可以选择保存的格式,你按照你的实际情况选择“.ppt”或“.pptx”格式。
4.还可以使用快捷键,先按住键盘上的CTRL键不放,再按一下”S“键。
然后直接d出保存的对话框,保存即可。
powerpoint源文件扩展名是.ppt或.pptx。
Microsoft Office PowerPoint,是微软公司的演示文稿软件。用户可以在投影仪或者计算机上进行演示,也可以将演示文稿打印出来,制作成胶片,以便应用到更广泛的领域中。利用Microsoft Office PowerPoint不仅可以创建演示文稿,还可以在互联网上召开面对面会议、远程会议或在网上给观众展示演示文稿。Microsoft Office PowerPoint做出来的东西叫演示文稿,其格式后缀名为:ppt、pptx;或者也可以保存为:pdf、图片格式等。2010及以上版本中可保存为视频格式。演示文稿中的每一页就叫幻灯片,每张幻灯片都是演示文稿中既相互独立又相互联系的内容。
PPT做好后,有考虑过要分享出去吗?那如果要分享,可以怎么分享呢?
这篇文章,我来谈谈,我们怎么进行PPT的分享。
为什么要分享,这个问题问得好,不明所以的话,又如何能下定决心去做呢。所以,首先我要来谈“为什么”。
要说为什么,那我先来列举分享的 好处 吧。
可以让大家看到你的成果,接下来可能会受到赞扬,或获得批评指导,如果接受了指导,那就可以一点一点地进步。
分享出去的作品,我们肯定会更用心去完成,因此谁都不喜欢被人看到自己不足的一面。
倒逼着去做PPT。当选择要拿出去分享,甚至是已经宣言要定期分享了,那自己就不得不把更多的时间、而且是更早一段的时间花在制作PPT上。
如果能做出好作品,可以增加勾搭更多人甚至是大咖的机会。
有这样一些好处,会不会有点心动想去分享呢?
当然,做很多事情都会有好处的,那为什么要选这一件去做呢?恐怕就是因为,这件事对于你而言显得更加有意义,更能让你有所收获。
接下来,是谁可以进行分享的问题。
这个问题简单,答案自然是谁都可以,不管你是一个PPT小白,还是一个大神级的PPTer,都可以把自己做出来的PPT分享于众。
只是,做得好不好,那就是另一回事了。
如果做得还好,那就没什么问题吧;如果做得差强人意,自己看着都不怎么好受的,那可以再斟酌斟酌,进行适当的修改,或者就干脆发出去,看有没有能把你给骂一顿,让你长点记性。
PPT做好之后,我们可以把它分享到哪里去呢?当今网络发达,分享的途径真的很多。下面列举几个。
朋友圈,应该是多数人使用得较多的平台了吧,把自己完成的PPT作品分享到朋友圈,这完全没毛病。
而说到微信,我们当然还可以把PPT分享到微信群,或是分享给特定的微信朋友,让他人看一看你的成果,也可以互相学习、互相指导嘛。
微博是一个可以与广大陌生人接触的平台,甚至可以同大咖产生链接,在微博分享PPT,加个主题,再@某些人,就产生了外界接触的机会了。
QQ与微信是差不多的。
有玩小密圈的,也可以把我们的PPT分享到那里,让更多同频共振的人与你交流。不过,小密圈里不能分享视频和动图,只能分享静态图和PPT源文件。
我有时候会在头条的微头条里分享文字或图片,微头条自然没有朋友圈那么封闭,但也不会像微博有那么多分享的形式。
当然,除了以上提到的,还会有其他的平台可供我们进行分享,如企业用的钉钉等。
第四部分讨论的是PPT可以进行分享的形式。
难道分享PPT,用的还不是PPT吗?事实上还真不一定,下面列出可以分享时可用到的5种形式。
a) PPT源文件
PPT源文件就是我们做好的PPT,完完整整保存下来的版本。
b) 全图PPT
全图PPT是什么呢?PPT在后,说明这还是一份PPT,只是PPT的内容都是图片了,准确来说还不是图片。
这什么意思呢?难道只保留原PPT中的图片吗?
不是的。全图PPT是把原PPT中的每一页转换成图片,再让每张图片作为每页幻灯片的背景。所以,即便原来PPT中没有任何图片都没关系,这根本没有半毛钱关系嘛。
全图PPT可以用来保护自己的PPT作品,不让其泄露出去。
不过,如果只是想把背景中的图片提取出来,还是很容易可以做到的,把PPT文件后缀改为压缩包文件格式(如rar),即可从子文件夹“media”中提取。详情见以往的文章: PPT后缀,要一起来认一认吗?
c) 静态图
静态图,也就是一页一页不会动的幻灯片。
d) 视频
视频,在这里是指PPT自动放映的结果。
一般来说,PPT有各种动画(切换动画、对象动画等)才会选择导出为视频。但实际上,即便没有动画,也可以导出为视频。
e) 动态图
动态图,其实与视频是类似的,展现都是类似的东西,不过一个是视频,一个是图而已。
我倒觉得什么时候都可以分享,反正分享了,也不见得马上有人来看,不过真要说的话,我建议在非工作时间分享,除去白天的工作时间,因为如果是在工作时间分享的,而又刚好被看到了,则可能会因为各种原因而忘记去好好评论或细细观赏。
根据上面提到的分享的形式,下面来说说如何进行分享。
a) PPT源文件
PPT源文件的话,那直接分享就可以了,只是不是所有平台都能直接分享,例如朋友圈就不可以了,朋友圈只能容纳图片和视频。
b) 全图PPT
要获取全图PPT,需用到插件islide或PPT美化大师的功能, *** 作简单。
转换之后,会出现一个新的文件,并不影响源文件。
c) 静态图
要分享静态图,那就把每一页的幻灯片转换为图片。
转换可以分为两种情况,一是转换成若干独立的幻灯片图片,二是转换成成为一个整体的幻灯片图片。
转换的方式可以用PPT软件自带的功能,也可以用插件功能,我觉得最好是用插件的功能,因为插件的功能强大,允许进行更多精细设置。
第一种:转换成 独立的图片 。
软件功能,可以利用自带的导出图片的功能,或者选择另存为图片格式。
而插件方面,iSlide和PPT美化大师都有导出图片的功能。
第二种:转换成一个整体,也就是 一张图片 。
这个要用插件中的拼图功能。俩插件的拼图功能,并不限于直接把PPT从上到下连接起来,还有其他的选择,我们可以根据需要去选择。
d) 视频
导出视频,这种事情,PPT软件自己就可以搞定,用插件也可以。它们都可以对视频质量与每页幻灯片时长进行设置。
而islide插件中的设置还要再细致一点,不过不去管也行。
上述两方面的设置,是有必要的,需要根据需要进行调整。
例如,朋友圈虽然可以分享视频,但对视频是有要求的,像现在是10秒的要求,还有PPT太大的话,可能也发不出。所以,根据要放出的PPT,选择合适的参数,就可以实现在各种限制下的分享了。
另外,导出视频,并不需要对已有的动画进行各种修改,如把“单击时”播放改为“与上一动画同时”等,直接导出即可播放。
e) 动态图
为什么要在最好才介绍如何进行动态图(也就是GIF图)的分享呢?准确的说,是为什么还要在介绍视频分享后才去介绍呢,这似乎有点不合逻辑,但其实还是有原因的。
因为要制作动态GIF图,首先需要把PPT导出为视频,然后才能转换成GIF动图。
细心的朋友大概会发现,在用PPT软件另存为图片时,可以选择gif格式。但是这种 *** 作,一是获得的是静态的gif图片(你们知道了吧,GIF图不见得都会动),就算有动画,也不会出现;二是这种导出方式只能一页一页地导出,幻灯片是连不起来的,所以切换动画更是完完全全不可能有。
那么下面介绍方法。
第一步导出视频。这与上述的做法一致。
第二步视频转GIF动图。这时需要一个小工具——Free video to GIF Converter, *** 作很简单。
首先导入视频,选择转换的视频长度(一般可以不调)GIF图的尺寸(例如把宽改为640,高度让其跟着变化),点击“Nest”进入下一步。这一步里,尺寸一般是要改的,因为默认尺寸比较小。
接着,选择留下来的画面,不要的可以在选择的状态下按“Remove”除去,不懂得可以不管,再选个导出的质量,根据需要选择就好,最后点击“MakeGIF”导出即可。
通过以上的方法,我们就可以把我们的PPT分享出去了。
注意,不同的平台允许分享的形式不同,我们可以根据情况进行策略的调整。
希望本文对您有所帮助
小斌感谢您的阅读
欢迎分享,转载请注明来源:内存溢出

 微信扫一扫
微信扫一扫
 支付宝扫一扫
支付宝扫一扫
评论列表(0条)