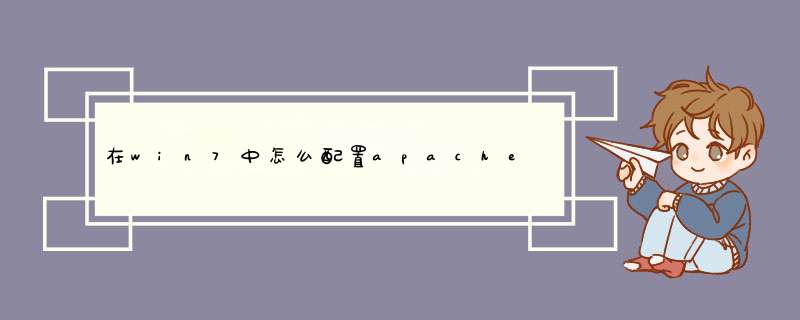
2、编辑httpd-vhosts.conf文件,添加如下内容:
<VirtualHost *:80>
ServerAdmin webmaster@youremail.com
DocumentRoot "c:/your_web_root"
ServerName your.domain.com
ErrorLog "logs/your_web_error.log"
CustomLog "logs/your_web_access.log" common
</VirtualHost>
3、打开{Apache安装目录}/conf目录,找到httpd.conf文件
4、将附加配置文件httpd-vhosts.conf包含进来,此处只需要将注释符号#去掉即可。
5、如果只是在本地做测试,则你还需要在hosts文件中配置一个域名解析条目,在C:/windows/system32/drivers/etc/目录下找到hosts文件
6、完成以上步骤后,重启Apahce。
第一次安装确实要花些时间。确定两点:
1、下载正确的32位软件。
2、一步步安装。
那么既然是64位的系统我们就必须去照64位的软件,我可以告诉你,apache 和 php 官网上面的软件都只有32位的。Mysql是有64位的。64位的软件都是牛逼的团队或者个人自己改编的。首先mysql 64的官网下载地址:http://dev.mysql.com/downloads/mysql/5.1.html
这里先对这些软件的格式说一下,一般都只有两种格式,一种是msi,另外一种是zip。
Msi格式跟exe文件差不多,就是点击后安装的。而zip格式是你解压以后通过cmd里面命令进行安装,然后配置文件里需要你自己配置的东西比较多。我搭建的时候apache和php是zip文件,然后mysql下的是msi文件。
接下来先去看一下php官网,显然php官网上没有我们需要的64位软件。可它却提供了64位apache和一些apache模块的下载地址:
http://www.apachelounge.com/download/win64/
先回到php官网,他有很多版本,vc6,v9,Threadsafe, not Thread safe的。我很多次下错版本就是因为这些。细心的人可以发现网站的左边对版本进行了解释。VC6的版本是用 Visual Studio 6编译的,这个是八几年的软件了,所以现在php 5.3.2以上的版本几乎都没有VC6了。可是官网又说:如果你用apache那就要用VC6,IIS的话就用 VC9,而且还强调不要在 apache上用VC9。我估计这句话是很老时候的了,一直没没更新。
我的经验是:VC6是老版本了,你可以无视它了。所以都用VC9,VC9有两个版本,一个是线程安全,一个是不安全。如果你apache用的是 fcgid方式运行,那么就用不安全的,如果你用的是传统php5apache2_2模式的你就下载安全的。
下载了VC9 不安全的解压后里面是没有php5apache2_2.dll文件的,并且应该有php.exe文件。这个的话apache就必须配置成mod_fcgid方式运行,那么就必须下载mod_fcgid模块,下载地址也是:http://www.apachelounge.com/download/win64/
下载之后把mod_fcgid.so文件复制到apache的moudle文件夹下,然后再对apache的http.conf进行配置。配置方法我在最后统一写吧。
而下载VC9安全的解压之后是有php5apache2_2.dll文件的。安装这种方式运行apache那么你也不需要去下载mod_fcgid.so了。
那么先去上面的网站把64位的apache下载下来,我下的是zip格式的。现在我们缺少的就是64位php了。这个大家自己去网上搜索吧,因为虽然有两个网站专门有64位的php,可最近都在维护还是怎么地,反正不能下载,但在网上都能找到的。比如csdn上就有最新版的php5.4.6 VC9 64位的。
还有用到两个辅助软件,一个是phpmyadmin,另一个是zend optimizer。前者是mysql的辅助工具,后者是加速php程序的。这些大家去找地方下载吧。
安装Apache 64位
apache-2.2.19-win64.rar解压到某一目录,如D:\Apache2.2。
编辑配置文件D:\Apache2.2\conf\httpd.conf作如下修改
改为
Listen 80 改为
Listen 8080# 端口,若已开启IIS,则80端口就不能使用了
DocumentRoot "/httpd-2.2-x64/htdocs"改为
DocumentRoot "D:/Apache2.2/htdocs"# 放置网站文件的路径
DirectoryIndex index.html改为
DirectoryIndex index.html index.htm index.php # 加入index.php,PHP的默认页
ScriptAlias /cgi-bin/ "/httpd-2.2-x64/cgi-bin/"改为
ScriptAlias /cgi-bin/ "D:/Apache2.2/cgi-bin/"
<Directory "/httpd-2.2-x64/htdocs">改为
<Directory "D:/Apache2.2/htdocs">
<Directory "/httpd-2.2-x64/cgi-bin">改为
<Directory "D:/Apache2.2/cgi-bin">
将LoadModule rewrite_module modules/mod_rewrite.so前的#去掉
将include /_httpd/test.conf一行去掉
apache都这样配置。
3、执行安装命令:
进入D:\Apache2.2\bin
执行命令:httpd.exe -k install(将apache加入系统服务,默认服务名是Apache2.2)
执行命令:httpd.exe -k start(运行服务)
以后可以使用D:\Apache2.2\bin\ApacheMonitor.exe进行服务的开启、关闭、重启与监控等 *** 作
4、 测试安装是否成功
打开浏览器,输入:http://localhost:8080,显示 It Works! 说明成功!
1. 将下载的php安装包php-5.3.10-x64.zip解压到某一路径下,如D:\PHP
2. 修改配置文件D:\Apache2.2\conf\httpd.conf
在#LoadModule vhost_alias_module modules/mod_vhost_alias.so一行下加上:
LoadModule php5_module "D:/PHP/php5apache2_2.dll"
PHPIniDir "D:/PHP"
在AddType application/x-gzip .gz .tgz下加上:
AddType application/x-httpd-php .php
AddType application/x-httpd-php .html # .html, .php为可执行php语言的扩展名
3. 将如下文件复制到C:\Windows\System32下
D:\PHP\php5ts.dll
D:\PHP\php5isapi.dll
D:\PHP\php5apache2_2.dll
D:\PHP\ext\php_mysql.dll
D:\PHP\ext\php_mysqli.dll
D:\PHP\libmysql.dll
mod_fcgid方式运行Apache,那么先将mod_fcgid.so文件复制到apache下的moudle文件夹,然后配置httpd.conf:
的存放目录
设置PHP_FCGI_MAX_REQUESTS大于或等于FcgidMaxRequestsPerProcess,防止php-cgi进程在处理完所有请求前退出
每个进程的最大请求数
最大的进程数
最大执行时间
的路径
4、之后不管是哪种方式都打开D:\PHP\php.in。如果没有的话将D:\PHP\php.ini-recommended复制为D:\PHP\php.ini,并作如下修改
修改extension_dir = "./"为
extension_dir = "ext" # 指定动态连接库的目录
将extension=php_mysql.dll前的分号(注释)去掉
5. 测试是否安装成功
修改D:\Apache2.2\htdocs\index.html文件,加入:<?php echo phpinfo()?>
重启httpd服务输入网址:http://loalhost:8080 ,看到php信息,说明成功!
为了能自定义安装位置选择‘Custom’
选择安装路径,并且点击图标选择‘Entire feature willbe install on local hard drive’,能够点的都选择这个选项。注意有两个路径要填写,一个是软件安装,一个是数据存放路径。
安装完了会出现一个配置界面 ‘launch the mysqlconfiguration wizard’对mysql一些参数进行配置。
第一个选择‘DetailedConfiguraion’,详细配置。
5、‘DeveloperMachine’‘Dedicated mysql server machine’‘Server Machine’ 选择MYSQL作为什么类型运行,一般网站的话都是‘Server Machine’
6、对Mysql速度和存储量进行选择,一般选择中庸的‘MultifunctionDatabase’
7、InnoDBTablespace Settings。这个默认即可。
8、下面设置访问MYSQL的人数,选择‘ManualSetting’之后自己选择数字。最大是1400人。根据你的网站实际访问量进行设计即可。
9、‘Enable
TCP/IP Networking’这个必勾选,端口默认3306。‘Add firewall exception for this port’随意。‘Enable Strict
Mode’建议不勾选,严格遵守SQL语言。
10、选择默认字符集,相对常用的是UTF-8。
11、‘Install A是WindowsService’勾选。自动开启这些都勾选。
12、‘Modify
Security Settings’勾选,设置密码。‘Enable root access from remote machines’允许在其他电脑上运城链接MYSQL,建议不勾选。‘Create
An Anonymous Account’建立一个普通用户。
13、最后‘Exexute’完成!
正常情况下这样就按照完毕了,如果出现失败的有可能是因为以前的MYSQL没卸载干净。
D:\Apache2.2\htdocs,可就是网站根目录,当然你也可以放在其他地方。把文件夹名字换成 phpMyAdmin,编辑配置文件D:\Apache2.2\htdocs\libraries\ config.default.php。
配置很简单,上面那些基本的配置完就能在浏览器里输入 http://localhost/phpmyadmin就能访问了。
zend optimizer安装就更简单了,只要选择一些php.ini的文件夹路径,apache文件夹的路径等就可以了。、
本地apache环境的搭建1、搭建本机的apache环境可以使用xampp、appserv等套装软件。目的是可以让本机跑php和mysql的服务。这里介绍一下appserv的下载、安装与配置方法:首先到http://www.appservnetwork.com/下载该软件(推荐2.5.10版本)
2、安装appserv(一)一路next,按照默认配置安装。
3、安装appserv(二)遇到“填空题”的时候,可以敲一个自己的server name,或者直接抄我的。(邮箱除外)
4、安装appserv(三)再下来会提示你输入mysql的密码,我设置的是123456。然后点击install按钮进行安装。
5、安装appserv(四)安装完成后,会默认开启apache和mysql的服务。
6
安装appserv(五)访问localhost,看到这样的页面,证明我们的安装成功了:
7、现在我们已经可以在本地使用php和mysql做开发了。
二、创建mysql数据库
1、访问http://localhost/phpMyAdmin/,用户名root,密码输入安装时设置的123456
2、登陆成功后,在下图的红框框内输入自己想要的数据库名称,点创建。
3、之后记下我们刚才创建成功的数据库名称,等到安装wordpress的时候需要使用。
三、本机域名及工作目录的配置方法
1、接下来设置一下自己的工作目录,默认的localhost访问到的内容是C:\AppServ\www\index.php我们来改变一下自己的工作目录:
2、开启vhost用记事本打开C:\AppServ\Apache2.2\conf\httpd.conf文件,使用查找功能查找#Include conf/extra/httpd-vhosts.conf这一行删掉那个#号,改成Include conf/extra/httpd-vhosts.conf并保存
3、配置自己的工作目录与本机域名用记事本打开C:\AppServ\Apache2.2\conf\extra\httpd-vhosts文件,添加两段代码:
第一段:开启对应目录的访问权限(这个设置一次就可以了,一劳永逸):
4、重启apache服务刚刚我们 *** 作了一些配置文件,所以要对apache做一次重启。让刚才的配置生效。
5、配置host将wp.com指到本机用记事本打开C:\WINDOWS\system32\drivers\etc\hosts文件添加127.0.0.1 wp.com 保存并关闭
6、测试一下路径和域名是否成功了(本步骤可以省略)在d:\wordpress目录,新建一个文件名为test的文本文档,打开写一行test然后通过http://wp.com/test.txt来访问这个文件是否正常。
三、WordPress的安装
1、访问http://cn.wordpress.org/,点击右侧的橙红色按钮,下载wordpress源代码:
2、解压到我们上一步设置好的工作目录,例如我的是d:\wordpress。
3、现在再访问我们之前配置的wp.com得到如下的页面:系统提示我们“试试创建一个配置文件”
4、点击按钮后,系统提示我们有2种方式创建配置文件,一种是直接在线 *** 作,另一种是修改文件夹内的wp-config-sample.php,我们用的是本地服务器,不存在权限问题,所以可以直接在线 *** 作,直接点击“现在就开始”的按钮就可以了。
5、填入自己刚才配置好的数据库名称、账户名称、mysql的密码,点击提交。
6、如果没有问题就可以进行安装了。
7、在安装页面,我们会遇到一些表单需要填写,分别是自己wordpress站点的标题,以及登陆博客后台所需要的用户名及密码,例如我设置的用户名admin,密码654321,设置完成后点击“安装wordpress”。
8、安装完成,现在可以用刚才设置好的博客管理帐号登陆进去玩玩了。
WordPress如何换皮肤
1、现在访问之前配置的wp.com,就是本机的WordPress博客了,默认采用的是系统提供的皮肤。
2、WordPress提供了很多皮肤供大家选择,下面简要介绍一下皮肤的安装方法访问wp.com/wp-admin 登陆博客后台。
3、选择“外观”下面的“主题”选项,点击“安装主题”,这里可以通过搜索特定主题或者4、根据自己喜好的颜色来筛选寻找主题。我们以搜索“sunshine”主题为例:
5、搜索到之后,可以进行安装或者是预览的 *** 作。
点击“安装” ===>“现在安装”,系统会自动进行下载 *** 作,完成后点击“启用按钮”
6、现在可以返回wp.com,使用我们刚刚启用的主题了。
欢迎分享,转载请注明来源:内存溢出

 微信扫一扫
微信扫一扫
 支付宝扫一扫
支付宝扫一扫
评论列表(0条)