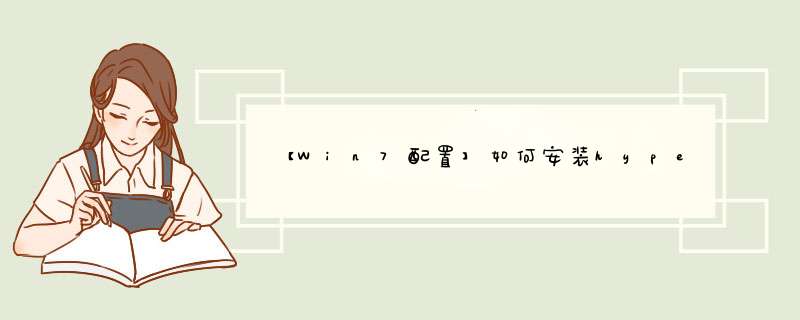
安装的方法如下(以win10演示,win7的方法同win10):
1、第一步,在Windows
10桌面上,右键单击桌面左下角的开始按钮,然后在d出菜单中选择“设置”选项,见下图,转到下面的步骤。
2、第二步,执行完上面的 *** 作之后,单击“应用”选项,见下图,转到下面的步骤。
3、第三步,执行完上面的 *** 作之后,单击窗口左侧的“应用和功能”选项,然后单击右侧窗口中的“程序和功能”按钮,见下图,转到下面的步骤。
4、第四步,执行完上面的 *** 作之后,单击左侧栏中的“启用或关闭Windows功能”选项,见下图,转到下面的步骤。
5、第五步,执行完上面的 *** 作之后,勾选“Hyper-v”选项,再单击“确定”按钮,见下图,转到下面的步骤。
6、第六步,执行完上面的 *** 作之后,应用程序开始自动安装,见下图,转到下面的步骤。
7、第七步,执行完上面的 *** 作之后,再次打开Windows
10的开始菜单,在打开的菜单中单击“ Hyper-v 管理器”菜单项即可,见下图。这样,就解决了这个问题了。
添加Hyper-v功能1、在2008 R2系统中,默认在情况下,是没有安装Hyper-v功能的,所以我们首先要添加这部分功能出来,才能够使用!
首先,打开服务器管理-角色,右边框里:添加角色,
2、开始之前,有个向导,直接下一步。
3、选择你要添加的功能(有点像WINDOWS的添加/删除功能),在这里我们选上Hyper-v,如图.
4、Hyper-v简介,其实算是说明书吧,描述了Hyper-v的功能使用及要求和注意事项等等,
5、创建虚拟网络,当然是选择你实际连接上的网卡啦,不过一般的人的电脑都是一个物理网卡的,不必纠结。(我这图是从服务器截过来的,呵呵)
6、最后是确认。
7、安装进度。
8、安装结果,必须要重启才能生效,因为重新启动计算机时会先加载hvboot.sys文件来控制硬件。点击关闭,会提示重启,点是,开始重启。
到此完成安装功能。如果你的电脑还没开启虚拟化支持的话,现在正好进入BIOS设置了。
建立虚拟机步骤
1、添加了Hyper-V的功能后,就等安装了虚拟机,我们要使用,那还得新建虚拟机哦。
还是刚才位置打开服务器管理-角色,右边已经看到添加出来的Hyper-V了,点击进入。
2、新建虚拟机,点击: *** 作-新建-虚拟机,或者点右边的新建,也是一样的。
3、这里是设置虚拟机名字及保存的位置,你喜欢吧。
4、分配给虚拟机多大的内存呢,如果你是安装XP系统的话,建议512M-1G吧,当然要看你电脑的配置来定了。
5、配置网络,虽然前面添加虚拟机功能时,已经选择了,但系统默认是在“未连接”位置上的,还是得选择一次哦。在连接的右边,下拉三角形处点击,选择本地连接。
6、设置虚拟机硬盘,系统默认是127G的,如果安装XP的话,我觉得10G就足够了,你说呢。
7、这里其实还可以对虚拟机硬盘改名及更改保存位置的,你还要改吗。
8、这里选择安装镜像ISO文件,不用我说了吧,安装什么系统就选择什么镜像啦。
9、这次,选择一个深度珍藏版二合一吧。
10、按打开后,会返回上一层,再下一步。
11、最后,这里显示虚拟机的摘要信息,看一下,没问题就点完成,就开始虚拟机的创建了。
12、正在创建,很快就好了。
13、完成后返回到Hyper-V管理器,双击或者右键“连接”刚建立的虚拟机。
14、会d出一个类黑色的虚拟机窗口,呵呵,第一次见,是否很好奇呢,这时,要开启虚拟机,可以按屏幕提示,或者直接按“文件”下方的“开机”按钮,然后开启你的Hyper-V之旅吧。
1、首先打开电脑上的“控制面板”,在控制面板点击进入“程序和功能”设置。
2、跳转进入程序和功能,点击左侧“启用或关闭Windows 功能”,在d出的“Windows 功能”菜单上,选“Hyper-v”,然后点击确定。
3、需要等待系统设置完成,然后重新启动才能完成安装所有请求的更改。
4、重启后,在开始菜单Windows 管理工具下打开“Hyper-v管理器”。新建虚拟机前准备好Win7 官方原版系统镜像。
5、新建虚拟机,按照指导步骤逐步设置。在安装选项这一步,选择新建“从可启动的安装 *** 作系统”,浏览至所下载Win7 镜像。
6、完成新建虚拟机,启动该虚拟机,进入Win7 安装过程。
欢迎分享,转载请注明来源:内存溢出

 微信扫一扫
微信扫一扫
 支付宝扫一扫
支付宝扫一扫
评论列表(0条)