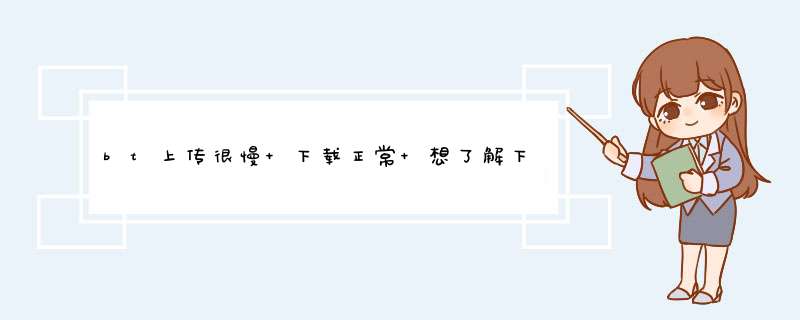
【IT168 新手入门】BT(BitTorrent)是一个优秀的多点下载工具,优秀的工作方式,使得BT和 eDonkey一样有FTP和传统P2P不可比拟的速度优势,但有的网友却抱怨说BT速度慢,羡慕别的网友下载速度可以达到300-400K。在这里笔者就告诉大家几种给BT加速的方法。
我们先来分析一下原因:
1、是内网(局域网)用户,内网用户不能提供主动连接,所以较慢。
2、各个运营商网络接口速率不高。
3、下载者上传速率不高。因为BT优先处理上传较快的人。
4、发布时seed的多少,还与发布者的速率相关,还有下载的人数越多相应的下载速度就越快(这就是BT的最大优点)。
5、用户的防火墙阻碍作用。
6、线路问题。
增加bt的速度有几种方法:
一、公网上网的用户方便了,只要没开防火墙,一般速度会达到下载极限(哪怕只有一个种子)如果有防火墙,要正确设置参数,打开6881~6889端口。
如果想要检测端口6881-6889有没有打开,有一法很简单 ,在Edonkey主页上有个测试网页:http://www.thedonkeynetwork.com/connection_test,在网页中输入想要检测的端口如:6881 ,然后点击test按钮。
如果显示:
timeout : timeout on ip 61.177.***.***(6 sec)
this means, that we even did not receive a
RESET signalmaybe due to a “stealth“ firewall
说明端口被封或者有开防火墙!
如果显示:
1. connection was accepted on ip 61.177.***.***
sent hello but the answer doesn't seem to come from an edonkey client !??
说明端口开放,并且6881端口正在使用中(BT开着)
2. error/resest on ip 61.177.***.***!
说明端口开放,但6881端口未被使用(BT没开)
bt使用的端口一般为6881-6889这几个,如需要请一一测试端口。
二、内网用户速度会很慢,因为在内网下,别人看不到你的机器,只能看到你的网关,如果对方也在内网下,那么你们就不能互传文件。
解决方法:
(1)、是用终极武器 NAT --端口映像(又叫网络地址翻译), 其作用是让服务器把指定端口的请求转发到指定的IP上,让其它的机器来响应这些请求,而内网向外网发送的时候不再是像其它网关服务那样随机分配端口,而是用上面指定的端口。可以用的软件有:WinRoute Pro,PortTunnel
但如果你的服务器是win2000,并用自带的网络共享功能,那么有更简单的方法:
在你共享的连接上按右键 ->属性
到公用设定板按下面的设定按钮,系统会d出设置窗口
到服务板,按“新增”按钮
名称 随便填
端口 6881
勾选TCP
私人网络中的计算机名称或填你的本机ip
然后保存,再按同样的方法增加6882-6889端口的映像,把它们通通指向你的计算机。(因为我的系统是繁体系统,所以以上的名称不一定和你的相同,不明白的可以看看WIn2000帮助系统中有关NAT的说明)
假如你是校园网的LAN,你如何说服网管运行分配端口程序呢?大家各显神通吧。
(2)、安装端口映射器PortMap,最新版本为1.6(下载页面:天极网下载频道),设置非常简单,其他端口映射工具用不习惯的朋友不妨试试,设置方法:
单击“增加”按钮
在名称里随便输入
输入IP里默认为 Any IP 就可以了
输入端口里输入 6881
输出IP为自己机子的IP<不知道自己IP的朋友,输入IP的下拉菜单的最后一项可能就是你机子的IP>
输出端口里输入 6881<输入端口和输出端口相同>
这样设置就完成了,启动设置好的那项就OK了!
BT下载的端口:6881-6889
如果是adsl通过“路由”自动拨号以及共享上网的用户方法又会有些不同,笔者将会另写一篇详细介绍adsl共享上网做端口映射的文章。
三、下载时尽量只开一个BT,这样它就会享有最大带宽。如果你打开两个BT,它们就会根据网络情况的不同来分享带宽(我用LAN,最大速度400k/s)
四、同时尽量不要用其它的下载工具同是下载文件,如FTP等,虽然BT抢线的能力不错,但是还是会受到一定的影响。
五、要是下载速度仍不上来,大家就看看自己上网的设备是否是在良好的状态了!比如是否用专用压线工具处理网线接头(RJ45接头)等,因为这些都会影响信息的流通!
六、终极提速大法:人人为我,我为人人。只有大家下载完后自己多当种子源,我们才可以享受到更好的资源共享!
我在BT下载中总结出的一些技巧:
首先是使用它探知下载前该文件有多少人下载或者连接是否还可用,从而很容易的估算大约下载的速度。当我觉得有必要,并且下载有效的情况下再开启BT客户端下载我需要的文件。
1.尽可能在看到BT链接时,不要直接点击,而是右键->目标另存为,将其保存为一个本地文件,待保存完毕点打开即可。这样做的好处是可以方便续传,不用续传时满世界找原来的链接。
2.一开始速度慢,不要太心急很多人往往说好慢啊,只有几K的速度,要数百分钟,于是CANCEL了。其实BT下载的特点就是这样的,先开始很慢,只有几K,然后逐渐增长到上百K。这个过程从你看见1K的速度开始,一般要2-5分钟。所以只要你载的东西不是太过时,以至种子都失效了,就耐心等个几分钟吧。
小知识:什么是公网接入、内网接入?
内网接入方式:上网的计算机得到的IP地址是Inetnet上的保留地址,保留地址有如下3种形式:10.x.x.x 172.16.x.x至172.31.x.x 192.168.x.x
内网的计算机以NAT(网络地址转换)协议,通过一个公共的网关访问Internet。内网的计算机可向Internet上的其他计算机发送连接请求,但Internet上其他的计算机无法向内网的计算机发送连接请求。在BT中就是说别的BT朋友找不到你的机,只有靠你去找他们的机,所以速度慢。
公网接入方式:上网的计算机得到的IP地址是Inetnet上的非保留地址。公网的计算机和Internet上的其他计算机可随意互相访问。
1.打开自己的BC的"选项"一栏,点击第一栏"网络连接"
全局最大下载速度 无限制 调整到1000(2M以下用户1000是个不可达到的数字,所以可行)
全局最大上传速度 无限制 调整到40 (根据个人情况合理选择,这是我的建议数)
监听端口 建议不要和6881-6889 16881-16889重复,个人感觉19770-22000之间比较好
(当然你映射了端口,那么就以你映射的监听端口为准,不需改动),装了防火墙的用户在你
的防火墙里面打开你的监听端口。
2.点击任务设置,目前此项里面的参数暂时保持不变,在后来的调整中需要用到其中的
“每任务最大上传速度”
3.点击界面外观
最多显示peer数量 改到1000
4.点击高级设置
如果多少分钟之内不能连接则添加备用Tracker:30 30改到0
备用Tracker列表
5.点击网络连接 每任务最大连接数:改到1000
每任务保持连接数:改到50
全局保证上传连接数:改到10
连接发起间隔: 改到150或100
最大同时尝试的TCP连接个数: 改到1000
是否允许通过UDP实现内网互连:内网设定“允许” 公网设定“禁止”
6.点击IP规则 下载任务每IP最大允许连接数: 改到 20
上传任务每IP最大允许连接数: 改到5
内网的用户把“允许向服务器报告内网IP便于子网内连接”打上钩
7.点击磁盘缓存
256M内存配置
磁盘缓存最小值:6M
磁盘缓存最大值:30M
减小磁盘缓存当空闲物理内存低于:50M
在最大最小值范围内自动调整缓存大小 打上钩
三、下载过程的参数调整:
首先所说热门种子:
1. 进行完上面的设置,请您下载一个热门种子(种子数超过20,用户连接数超过200),
单独开始这一个下载
2. 下载时您可以看见连接的种子和用户在不断增加,上传下载速度缓慢增加,=速度达到
您平时正常下载速度的1/2,连接数大于50,种子数1个以上时(大约需要5-10分钟)
点击“任务设置”把“每任务最大上传速度”改到10-20之间一个数,继续下载
3. 2分钟后如果你的速度起来了,并且起伏不大相对稳定,请保持
如果你的速度没有起来,可以2种办法:
a.把每任务最大上传继续以每次2K的速度调小
b.a不起作用说明你的调整时间不对,把“每任务最大上传速度”恢复到“无限制”
=过段时间再调小它
冷门种子
冷门种子在您进行调小“每任务最大上传速度”时可能效果不大,如果有效果,请保持
无效果,就不要设置“每任务最大上传速度”或者设高点比如25-30。
注意事项:
1.想知道自己是内网还是外网的看自己的IP 10.x.x.x 192.168.x.x 都是内网
看不见远程的基本也是内网
2.外网用户如果BC0.56下载效果不理想可以试用BC以前版本或者贪婪abc、比特精灵等
3.限制上传的朋友下载完毕后,强烈要求取消全局上传限制做种3个小时以上
4.热门种子下载时,尽量只下载一个文件,这样才让你享受到BC的飞速快感
5.上传参数的选取,要依据自己的网络情况,仔细调整,如果我说的参数不适合您,请
您不要懒惰,自己多琢磨,仔细调整。
细说一下有关下载过程的参数调整
很多用户出现了:限制上传,下载速度反而会出现下降或是来回的震荡。本人最近也从实践中总结了一些方法,不是什么高深的理论知识,不嫌麻烦的用户可以继续往下看:
一、对于开启内网互连功能(目前好像只有BC0.56(1201)这个功能还健在)
的用户,比如你单个的最大上传设到15kB/s,全局的最大上传设到了40kB/s,速度出现了来回的震荡解决办法3个:
1.如果你本地连接能力很强(没有内网互连也能从本地下载大量数据),关闭内网互连,取消单个上传限制5分钟左右,然后再将单个上传限制到15,全局40保持不变。
2.如果你本地连接能力很弱,很依靠内网互连,没有办法你必须为此付出代价,取消单个上传15kB/s的限制,5分钟后将单个上传限制到30左右,此时你的最大下载速度会比限制在15kB/s低,但是会比较稳定,不回来回起伏。
二、对于开启内网互连功能(目前好像只有BC0.56(1201)这个功能还健在)的用户,如果你限制了上传,反而速度下降,情况是因为这样:
1.这个任务下载的人数不多
2.提供给你大多数数据的是正在下载的用户,限制上传,对方得不到数据,因此也拒绝给你提供上传
解决办法:
对于第一种情况:取消单个上传限制,只保留全局上传限制
对于第二种情况:取消单个上传限制,禁止一些长时间不给你数据的种子和用户
5分钟后限制到原来的15kB/s,如果还是降低,把单个上传
限制慢慢增加,增加一次观察一会,直到稳定就可以了。
三、对于未开启内网互连的用户,基本不会出现速度不稳定情况(出现也是因为有大量给你数据的用户关闭了和你的连接,或是关机睡觉,下完撤走的情况)
如果出现限制上传反而下载降低的情况,可以参考第二条的解决办法
四、合理利用用户列表:
下载一段时间后,打开你的用户列表
1.给你大部分数据的是种子,那么你可以尽量降低上传速度,下载基本也会直线上升
2.给你大部分数据的是正在下载的用户,那你得掂量一下:如果这是一个很热门的下载,可以尝试将上传限制的低些;如果这个任务不热,劝你最好只保持全局的40kB/s的限制
1、登陆was管理控制台,可以发现没有任何菜单功能可以清理缓存。
2、找到was安装目录,根据截图路径打开,从中选中项目所在的节点。
3、点击节点进去,打开installedApps文件夹,这个文件夹里存放的就是was缓存文件。
4、继续打开文件夹。
5、从g3Node02Cell文件夹中可以看到安装的项目缓存,选择需要清理的项目,删除就行了。
BT终极加速秘籍【IT168 新手入门】BT(BitTorrent)是一个优秀的多点下载工具,优秀的工作方式,使得BT和 eDonkey一样有FTP和传统P2P不可比拟的速度优势,但有的网友却抱怨说BT速度慢,羡慕别的网友下载速度可以达到300-400K。在这里笔者就告诉大家几种给BT加速的方法。
我们先来分析一下原因:
1、是内网(局域网)用户,内网用户不能提供主动连接,所以较慢。
2、各个运营商网络接口速率不高。
3、下载者上传速率不高。因为BT优先处理上传较快的人。
4、发布时seed的多少,还与发布者的速率相关,还有下载的人数越多相应的下载速度就越快(这就是BT的最大优点)。
5、用户的防火墙阻碍作用。
6、线路问题。
增加bt的速度有几种方法:
一、公网上网的用户方便了,只要没开防火墙,一般速度会达到下载极限(哪怕只有一个种子)如果有防火墙,要正确设置参数,打开6881~6889端口。
如果想要检测端口6881-6889有没有打开,有一法很简单 ,在Edonkey主页上有个测试网页:http://www.thedonkeynetwork.com/connection_test,在网页中输入想要检测的端口如:6881 ,然后点击test按钮。
如果显示:
timeout : timeout on ip 61.177.***.***(6 sec)
this means, that we even did not receive a
RESET signalmaybe due to a “stealth“ firewall
说明端口被封或者有开防火墙!
如果显示:
1. connection was accepted on ip 61.177.***.***
sent hello but the answer doesn't seem to come from an edonkey client !??
说明端口开放,并且6881端口正在使用中(BT开着)
2. error/resest on ip 61.177.***.***!
说明端口开放,但6881端口未被使用(BT没开)
bt使用的端口一般为6881-6889这几个,如需要请一一测试端口。
二、内网用户速度会很慢,因为在内网下,别人看不到你的机器,只能看到你的网关,如果对方也在内网下,那么你们就不能互传文件。
解决方法:
(1)、是用终极武器 NAT --端口映像(又叫网络地址翻译), 其作用是让服务器把指定端口的请求转发到指定的IP上,让其它的机器来响应这些请求,而内网向外网发送的时候不再是像其它网关服务那样随机分配端口,而是用上面指定的端口。可以用的软件有:WinRoute Pro,PortTunnel
但如果你的服务器是win2000,并用自带的网络共享功能,那么有更简单的方法:
在你共享的连接上按右键 ->属性
到公用设定板按下面的设定按钮,系统会d出设置窗口
到服务板,按“新增”按钮
名称 随便填
端口 6881
勾选TCP
私人网络中的计算机名称或填你的本机ip
然后保存,再按同样的方法增加6882-6889端口的映像,把它们通通指向你的计算机。(因为我的系统是繁体系统,所以以上的名称不一定和你的相同,不明白的可以看看WIn2000帮助系统中有关NAT的说明)
假如你是校园网的LAN,你如何说服网管运行分配端口程序呢?大家各显神通吧。
(2)、安装端口映射器PortMap,最新版本为1.6(下载页面:天极网下载频道),设置非常简单,其他端口映射工具用不习惯的朋友不妨试试,设置方法:
单击“增加”按钮
在名称里随便输入
输入IP里默认为 Any IP 就可以了
输入端口里输入 6881
输出IP为自己机子的IP<不知道自己IP的朋友,输入IP的下拉菜单的最后一项可能就是你机子的IP>
输出端口里输入 6881<输入端口和输出端口相同>
这样设置就完成了,启动设置好的那项就OK了!
BT下载的端口:6881-6889
如果是adsl通过“路由”自动拨号以及共享上网的用户方法又会有些不同,笔者将会另写一篇详细介绍adsl共享上网做端口映射的文章。
三、下载时尽量只开一个BT,这样它就会享有最大带宽。如果你打开两个BT,它们就会根据网络情况的不同来分享带宽(我用LAN,最大速度400k/s)
四、同时尽量不要用其它的下载工具同是下载文件,如FTP等,虽然BT抢线的能力不错,但是还是会受到一定的影响。
五、要是下载速度仍不上来,大家就看看自己上网的设备是否是在良好的状态了!比如是否用专用压线工具处理网线接头(RJ45接头)等,因为这些都会影响信息的流通!
六、终极提速大法:人人为我,我为人人。只有大家下载完后自己多当种子源,我们才可以享受到更好的资源共享!
我在BT下载中总结出的一些技巧:
首先是使用它探知下载前该文件有多少人下载或者连接是否还可用,从而很容易的估算大约下载的速度。当我觉得有必要,并且下载有效的情况下再开启BT客户端下载我需要的文件。
1.尽可能在看到BT链接时,不要直接点击,而是右键->目标另存为,将其保存为一个本地文件,待保存完毕点打开即可。这样做的好处是可以方便续传,不用续传时满世界找原来的链接。
2.一开始速度慢,不要太心急很多人往往说好慢啊,只有几K的速度,要数百分钟,于是CANCEL了。其实BT下载的特点就是这样的,先开始很慢,只有几K,然后逐渐增长到上百K。这个过程从你看见1K的速度开始,一般要2-5分钟。所以只要你载的东西不是太过时,以至种子都失效了,就耐心等个几分钟吧。
小知识:什么是公网接入、内网接入?
内网接入方式:上网的计算机得到的IP地址是Inetnet上的保留地址,保留地址有如下3种形式:10.x.x.x 172.16.x.x至172.31.x.x 192.168.x.x
内网的计算机以NAT(网络地址转换)协议,通过一个公共的网关访问Internet。内网的计算机可向Internet上的其他计算机发送连接请求,但Internet上其他的计算机无法向内网的计算机发送连接请求。在BT中就是说别的BT朋友找不到你的机,只有靠你去找他们的机,所以速度慢。
公网接入方式:上网的计算机得到的IP地址是Inetnet上的非保留地址。公网的计算机和Internet上的其他计算机可随意互相访问。
1.打开自己的BC的"选项"一栏,点击第一栏"网络连接"
全局最大下载速度 无限制 调整到1000(2M以下用户1000是个不可达到的数字,所以可行)
全局最大上传速度 无限制 调整到40 (根据个人情况合理选择,这是我的建议数)
监听端口 建议不要和6881-6889 16881-16889重复,个人感觉19770-22000之间比较好
(当然你映射了端口,那么就以你映射的监听端口为准,不需改动),装了防火墙的用户在你
的防火墙里面打开你的监听端口。
2.点击任务设置,目前此项里面的参数暂时保持不变,在后来的调整中需要用到其中的
“每任务最大上传速度”
3.点击界面外观
最多显示peer数量 改到1000
4.点击高级设置
如果多少分钟之内不能连接则添加备用Tracker:30 30改到0
备用Tracker列表
5.点击网络连接 每任务最大连接数:改到1000
每任务保持连接数:改到50
全局保证上传连接数:改到10
连接发起间隔: 改到150或100
最大同时尝试的TCP连接个数: 改到1000
是否允许通过UDP实现内网互连:内网设定“允许” 公网设定“禁止”
6.点击IP规则 下载任务每IP最大允许连接数: 改到 20
上传任务每IP最大允许连接数: 改到5
内网的用户把“允许向服务器报告内网IP便于子网内连接”打上钩
7.点击磁盘缓存
256M内存配置
磁盘缓存最小值:6M
磁盘缓存最大值:30M
减小磁盘缓存当空闲物理内存低于:50M
在最大最小值范围内自动调整缓存大小 打上钩
三、下载过程的参数调整:
首先所说热门种子:
1. 进行完上面的设置,请您下载一个热门种子(种子数超过20,用户连接数超过200),
单独开始这一个下载
2. 下载时您可以看见连接的种子和用户在不断增加,上传下载速度缓慢增加,=速度达到
您平时正常下载速度的1/2,连接数大于50,种子数1个以上时(大约需要5-10分钟)
点击“任务设置”把“每任务最大上传速度”改到10-20之间一个数,继续下载
3. 2分钟后如果你的速度起来了,并且起伏不大相对稳定,请保持
如果你的速度没有起来,可以2种办法:
a.把每任务最大上传继续以每次2K的速度调小
b.a不起作用说明你的调整时间不对,把“每任务最大上传速度”恢复到“无限制”
=过段时间再调小它
冷门种子
冷门种子在您进行调小“每任务最大上传速度”时可能效果不大,如果有效果,请保持
无效果,就不要设置“每任务最大上传速度”或者设高点比如25-30。
注意事项:
1.想知道自己是内网还是外网的看自己的IP 10.x.x.x 192.168.x.x 都是内网
看不见远程的基本也是内网
2.外网用户如果BC0.56下载效果不理想可以试用BC以前版本或者贪婪abc、比特精灵等
3.限制上传的朋友下载完毕后,强烈要求取消全局上传限制做种3个小时以上
4.热门种子下载时,尽量只下载一个文件,这样才让你享受到BC的飞速快感
5.上传参数的选取,要依据自己的网络情况,仔细调整,如果我说的参数不适合您,请
您不要懒惰,自己多琢磨,仔细调整。
细说一下有关下载过程的参数调整
很多用户出现了:限制上传,下载速度反而会出现下降或是来回的震荡。本人最近也从实践中总结了一些方法,不是什么高深的理论知识,不嫌麻烦的用户可以继续往下看:
一、对于开启内网互连功能(目前好像只有BC0.56(1201)这个功能还健在)
的用户,比如你单个的最大上传设到15kB/s,全局的最大上传设到了40kB/s,速度出现了来回的震荡解决办法3个:
1.如果你本地连接能力很强(没有内网互连也能从本地下载大量数据),关闭内网互连,取消单个上传限制5分钟左右,然后再将单个上传限制到15,全局40保持不变。
2.如果你本地连接能力很弱,很依靠内网互连,没有办法你必须为此付出代价,取消单个上传15kB/s的限制,5分钟后将单个上传限制到30左右,此时你的最大下载速度会比限制在15kB/s低,但是会比较稳定,不回来回起伏。
二、对于开启内网互连功能(目前好像只有BC0.56(1201)这个功能还健在)的用户,如果你限制了上传,反而速度下降,情况是因为这样:
1.这个任务下载的人数不多
2.提供给你大多数数据的是正在下载的用户,限制上传,对方得不到数据,因此也拒绝给你提供上传
解决办法:
对于第一种情况:取消单个上传限制,只保留全局上传限制
对于第二种情况:取消单个上传限制,禁止一些长时间不给你数据的种子和用户
5分钟后限制到原来的15kB/s,如果还是降低,把单个上传
限制慢慢增加,增加一次观察一会,直到稳定就可以了。
三、对于未开启内网互连的用户,基本不会出现速度不稳定情况(出现也是因为有大量给你数据的用户关闭了和你的连接,或是关机睡觉,下完撤走的情况)
如果出现限制上传反而下载降低的情况,可以参考第二条的解决办法
四、合理利用用户列表:
下载一段时间后,打开你的用户列表
1.给你大部分数据的是种子,那么你可以尽量降低上传速度,下载基本也会直线上升
2.给你大部分数据的是正在下载的用户,那你得掂量一下:如果这是一个很热门的下载,可以尝试将上传限制的低些;如果这个任务不热,劝你最好只保持全局的40kB/s的限制
参考资料:http://zhidao.baidu.com/question/11688489.html?fr=qrl3
欢迎分享,转载请注明来源:内存溢出

 微信扫一扫
微信扫一扫
 支付宝扫一扫
支付宝扫一扫
评论列表(0条)