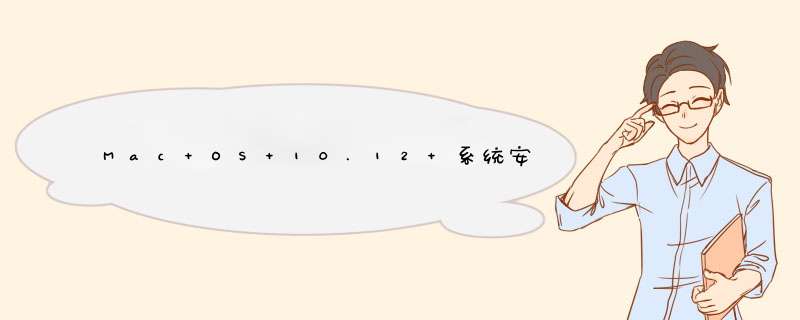
目录:
一、安装Mac 10.12系统
二、关闭SIP功能,安装windows7或者windows10系统
三、在Mac OS 10.12里安装windows 7系统
四、Windows7 第一次启动安装向导
五、安装Bootcamp驱动,优化设置、激活系统、安装常用软件
本教程适用10.8、10.9、10.10、10.11。(10.13、10.14系统分区格式选APFS,其它安装步骤类似)
一、安装Mac 10.12系统
二、关闭SIP功能,安装windows7或者windows10系统
三、在Mac OS 10.12里安装windows 7系统
四、Windows7 第一次启动安装向导
五、安装Bootcamp驱动,优化设置、激活系统、安装常用软件
1、首先是准备工作:
1.WINDOWS的镜像文件;(XP,win7, win8,根据个人需求决定)
2.U盘;(建议使用8GB U盘,这样可以方便等一下直接将windows 镜像直接放在里面)
3.一台可用的PC机;(用于制作U盘启动)
4.BOOT CAMP for windows;
其他用于WINDOWS系统的准备工具,就根据自己需求自行下载,比如windows 激活软件等;
2、卸载MAC系统
开机时按住option键,进入模式选择菜单,选择修复MAC 10.X,然后选择“磁盘工具”选项,进入之后在左边选择你硬盘Macintosh,点击后边的“抹掉”,抹掉的时候注意,将硬盘格式一定要改为“ms-dos(fat)”格式,因为苹果的硬盘格式默认为HFS+格式,这个格式PE是没有办法去识别的,所以一定要改为FAT格式的。如果你的MAC电脑已经有几个分区,那都按照上面的办法一一的把每一个分区抹掉,格式改为“ms-dos (fat)”格式,很多朋友其实也就是被困扰在这里,所以改格式很关键;
3、制作WINPE U盘启动工具
推荐使用 老毛桃 U盘启动;
按照里面的教程,下载并制作好你的winpe U盘启动设备。做好之后,把你之前准备好的WINDOWS的GHO文件或者是IOS文件放入U盘里面的“GHO文件夹”里面;
4、安装WINDOWS
把制作好的U盘插入电脑,同样,开机安装option键,出来选项之后,选择windows选项,此时电脑会进入读取U盘里面的winpe系统,如下图:
注意:因为我的电脑系统已经是WINDOWS,所以左边那个盘也是WINDOWS,这个无关紧要,反正选如图中红色框里面的WINDOWS就可以了;
5、接下来会进入到菜单选项,如下图,选择第2个,“运行老毛桃Win8PE x 86精简版
注意:在此说明一下,这边千万不要按照之前老毛桃网站里面的教程里面选【4】和【1】,“不进PE安装GHO到硬盘第一分区”,因为我们必须要再次对硬盘进行分区和格式化,所以还需要多一个步骤;
6、然后开始加载,如下图,等待;
7、进入PE之后,先取消只能快速安装,还需要分区,点“取消”;
8、打开内置在PE里面的”DISKGENIUS分区工具”, 如下图:
9、进入分区工具之后,如下图,红框里面就是你现在的硬盘分区状况,分别对着它们点右键,删除当前分区,不论d出什么,点“是”;
9、删完了之后,红框里面的分区会合并成为一条会灰色的条(好像是灰色),为未分区状态;
然后点上方的快速分区,如下图红框所示:
10、根据你自己的需要对硬盘进行分区,格式建议还是选择NTFS格式,以后会省去很多的麻烦!由于我的是120的AIR,所以我只是分了两个区,一个33,一个80,如果你是500的MACBOOK PRO,那就可以多分两个区了;
分好之后,确定,等他跑,跑完了之后关掉分区工具就可以了;
然后你现在再打开“我的电脑”,看看是不是按照你选的那样,已经分区成功了,如果没有,重复做上面的动作,一定是哪个地方点错了,不管他提示你什么,选择“是”就对了;
11、现在你再来“打开老毛桃PE一键装机”,如下图:
12选择你分好的系统盘C盘,确定,然后又开始跑;
至此,接下来就等着吧,加载好镜像之后电脑会自动重启,重启的时候会停在白色屏幕大概半分钟的时间,千万别心慌,正常的现象,静静的等着,然后WINDOWS开始安装,然后就OK了;
13、安装驱动:
因为现在的WINDOWS镜像基本都是内置好驱动安装程序的,所以安装WINDOWS的时候显卡啊,声卡啊等等这些的驱动都一般会一起装好的,但是装好WINDOWS之后,你会发现你的键盘灯不亮了,双指触摸的右键功能也没了,这时再打开前面准备好的BOOT CAMP,再次附下载好之后,解压出来,得到如下文件,如下图:
14、打开BootCamp文件夹,点击Setup,如下图:
15、然后就等着他慢慢安吧,大概5到8分钟;
安装好了之后,你的右下角MAC系统里面熟悉的BOOT CAMP,出现了。如下图:
16然后你按照你的习惯自己去设置吧,键盘灯也亮了,键盘的附属功能也有了,接着就去享受WINDOWS吧。
方法步骤如下:
1、首先首先打开Boot Camp助理,点击继续选项。
2、插入WIN 系统U盘,选择从Apple 下载最新的Windows 支持软件,点击继续,等系统自动下载Windows 驱动到U盘。
3、等Windows 支持文件下载完成后点击退出选项。
4、插入Windows 安装U盘或者光盘,再次启动Boot Camp助理,选择安装Windows 7 或更高版本。
5、设置Windows 分区大小,建议Windows 7用户的分区在60G或以上,设置完成后点击安装。
6、分区完成后会自动重启电脑,重启电脑后系统自动进入Windows安装界面。
7、选择BOOTCAMP分区,再点击驱动器选项(高级)。
8、选择好BOOTCAMP分区后点击格式化,切记千万不要点删除,别想删除后再把Windows多分几个区。
9、点击下一步安装Windows 7系统,安装过程中可能会自动重启几次电脑。
10、进入系统后单击安装之前下载的Windows 支持软件即可。
欢迎分享,转载请注明来源:内存溢出

 微信扫一扫
微信扫一扫
 支付宝扫一扫
支付宝扫一扫
评论列表(0条)