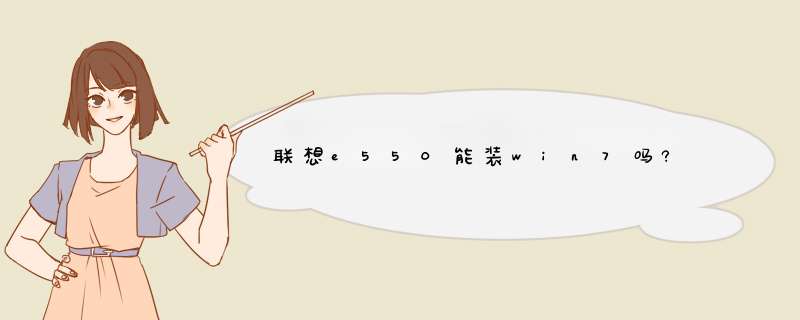
1. 确保您的计算机硬件符合Windows 7的最低配置要求。
2. 您需要拥有一个可引导的Windows 7安装介质(如DVD或USB闪存驱动器)以进行安装。
3. 在开始安装之前,请备份所有重要数据,并确保您已经下载并保存了所需的驱动程序和软件,以便在完成安装后进行更新和恢复。
请注意,由于微软已经停止对Windows 7提供支持,因此使用该 *** 作系统可能会存在一些风险。建议升级到更新版本的 *** 作系统来获取更好的性能、功能和安全性。
联想g5000 台式机 想换个 win7 系统来玩玩,要怎么样更换呢?下面由我给你做出详细的联想g5000台式机win7更换 方法 介绍!希望对你有帮助!
联想g5000台式机安装win7方法一:
G5000是自带win8的系统,需要全部格式化之后,再重新分区
联想g5000台式机安装win7方法二:
尽量使用ISO原装 *** 作系统 ,而不是ISO文件内有GHO安装文件(会不认隐藏分区)的那一种即可。
联想g5000台式机安装win7方法三:
用pe 系统 进去 改 ghost的 还原路径 然后ghost安装 因为lenovo的 品牌机 都对磁盘进行了一些 特殊的改过 所以 在c盘的 默认钱一般都有 100mb-200mb 的空余空间
这样 使得 ghost的 安装过程中默认的 路径发生改变 导致 安装失败
建议用 pe 然后 进ghost 指定路径 安装
相关阅读:
联想发展历程
联想总部
1984年,柳传志带领的10名中国计算机科技人员认识到了PC必将改变人们的工作和生活。怀揣着20万元人民币(2.5万美元)的启动资金以及将研发成果转化为成功产品的坚定决心,这11名科研人员在北京一处租来的传达室中开始创业
年轻的公司命名为“联想”(legend,英文含义为传奇)。在公司发展过程中,联想勇于创新,实现了许多重大技术突破,其中包括了研制成功可将英文 *** 作系统翻译成中文的联想式汉卡,开发出可一键上网的个人电脑
并于2003年,推出完全创新的关联应用技术,从而确立了联想在3C时代的的重要地位。凭借这些技术领先的个人电脑产品,联想登上了中国IT业的顶峰,自1997年起联想连续八年占据中国市场份额第一的位置。自1997年起,联想一直蝉联中国国内市场销量第一,占中国个人电脑市场超过三成份额。
1994年,联想在香港联合交易所上市,迈上发展的新台阶。
2003年4月,联想集团在北京正式对外宣布启用集团新标识"Lenovo",用"Lenovo"代替原有的英文标识"Legend",并在全球范围内注册。在国内,联想将保持使用"英文+中文"的标识在海外则单独使用英文标识。“Lenovo”是个混成词,“Le”来自“Legend”。“novo”是一个假的拉丁语词,从“新的(nova)”而来。
2004年,联想成为国际奥委会全球合作伙伴中的第一家中国企业,为2006年都灵冬季奥运会和2008年北京奥运会独家提供台式电脑、 笔记本 、服务器、打印机等计算技术设备以及资金和技术上的支持。
联想在2005年5月完成对IBM个人电脑事业部的收购,迈出了国际化最重要的一步,这两家有着相同梦想的公司在联想的名下携起手来,这标志着新联想的诞生。
截止到2013年,联想集团在美国北卡罗莱纳州罗利市三角研究园总部、中华人民共和国北京市和新加坡三处设立总部。
2014年1月23日下午联想集团宣布,以23亿美元收购IBM低端服务器业务。双方签订的协议显示,此次收购价格包含20.7亿美元现金和向IBM定向发行的1.82亿股联想集团股票。
在美国《财富》杂志公布的2008年度全球企业500强排行榜,联想集团首次上榜,排名第499位,年收入167.88亿美元。根据美国《财富》杂志公布的最新2012年度全球企业500强排行榜,联想集团再次上榜,排名第370位
年收入295.744亿美元,利润4.73亿美元。2013年度《财富》世界500强榜单中,联想集团排名大幅提升,从2012年的第370名上升至第329名。联想集团的营业额达340亿美元,已超越部分国际知名的品牌企业。
开机后点击ESC键选择U盘启动项后,开始引导镜像了:
1、选择语言、键盘等设置后选择:“下一步”:
2、点击“现在安装”:
3、安装程序正在启动:
4、在验证密钥的阶段,有密钥就直接输入,也可以暂时选择跳过:
5、同意许可条款:
6、选择“自定义”:
7、接下来进行分区 ,{Windows7需要点选"驱动器选项(高级)}
8、点击新建分配您C盘的大小,这里1GB=1024M,看您的需要来分配大小。
9、如果需要分配C盘为100GB,则为100x1024=102400,为了防止变成99.9GB,可以在102400基础上多加5-10MB,
这里我们直接把127GB的硬盘分为一个分区,点击新建后点击应用:
10、Windows会自动创建一个引导文区,这里选择确定:
11、创建C盘后,其中系统保留盘会自动生成,不用管它,做完系统后会自动隐藏此分区。接下来选择C系统安装的路径(C盘),点击下一步:
*如果自己分了很多区的话,千万不要选错安装路径哦。
12、正在复制文件和准备文件,接下来的一大部分阶段都是自动完成的:
13下图四个步骤都是自动完成的,接下来会自动重启:
14、10秒倒计时后,Windows将会自动重启,这个时候可以将U盘拔掉(防止U盘为第一启动项,又从U盘启动),也可以选择立即重启。
15、重启后Windows依然是自动加载进程的,期间会重启数次,正在准备设置:
16、准备就绪后会重启,又到了验证产品密钥的阶段了,有密钥就直接输入,也可以暂时选择以后再说(左下角):
17、快速上手的界面,选择使用快速设置即可。
18、稍等片刻,激动人心的时刻就要来了。
19、到这里系统差不多已经安装完了,接下来为这台电脑创建一个账户和密码,密码留空就是没有设置密码。
欢迎分享,转载请注明来源:内存溢出

 微信扫一扫
微信扫一扫
 支付宝扫一扫
支付宝扫一扫
评论列表(0条)