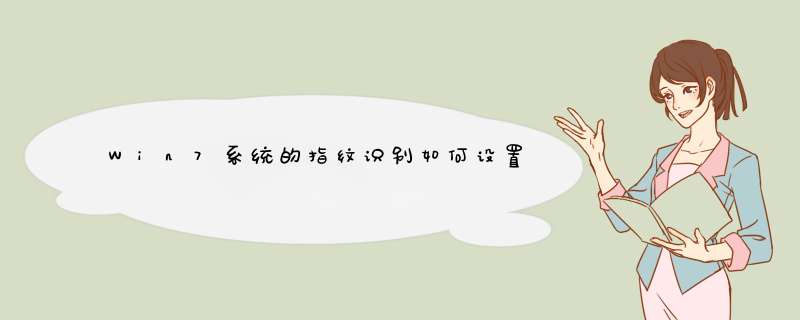
1. 点击开始菜单,选择所有程序,再选择Windows Update,点击 检查更新 按钮。
2. 再选择检测到的指纹识别设备驱动程序,点击 安装更新 。
3.根据屏幕提示,指纹识别设备驱动程序安装完成后需要重新启动计算机。
4. 等计算机重新启动之后,再点击 开始,选择控制面板,再选择硬件与声音,生物特征设备。
5. 点击 管理指纹数据。
6. 点击需要设置的手指图示,再输入 Windows 帐户密码。
7. 根据屏幕的提示信息把手指放在指纹识别器上扫描指纹信息。
8. 指纹扫描完成后再注销计算机,就能通过扫描指纹登录Windows。
指纹识别的设置方法:1、点右下角的旗帜标志,鼠标右键选择打开Windows Update;
2、点检查更新;
3、选择检测到的指纹识别设备驱动程序,点击安装更新;
4、重启电脑生效;
5、点开始——控制面板;
6、点硬件和声音;
7、点生物特征设备;
8、点管理指纹数据;
9、 点击需要设置的手指图示;
10、输入密码,点确定;
11、根据屏幕的提示信息把手指放在指纹识别器上扫描指纹信息;
12、指纹扫描完成后再注销计算机,就能通过扫描指纹登录Windows。
如今的笔记本电脑都配备了指纹识别功能,更有甚者,有些高校为了给学生上课签到、防止非本课程学生占用教学机房,直接使用指纹登录。下面是我整理的Win7设置指纹识别登录的方法,希望对你有帮助!
打开 [ 控制面板 ] ,然后打开 [ 硬件和声音 ] 。
打开 [ 生物特征设备 ] 。注意:如果你的硬件不支持,是没有这个选项的。
在所使用的生物特征设后面选择 [ 使用指纹登录到 Windows ] ,这时会d出一个如下图的简介:
选择 [ 继续 ] 之后,会d出该生物特征设备的相关软件,先是验证当前帐户的密码。
通过之后,会开始登记纹。比如我们先选中右手食指。
然后系统会提示在指纹识别的传感器上刷右手食指。
反复刷几次之后,就会完成登记。周而复始,在这里先登记了右手的食指和中指,登记在了 [ fingerprint-test ] 帐户下。
然后我们先注销,登录另一个帐号 [ fingerprint-re ] ,同样的,再用同一个人的右手食指去登记,系统会提示 [ 该手指已经登记过了。使用不同的手指。
这个判定的规则是:同一个人的同一个手指在系统所有的.帐户中只能累计登记一次。这也是为了后面的“匹配”所做的规则,当系统登录时,一个登记的指纹可以仅指向一个对应的帐户。
我们暂时先在 [ fingerprint-re ] 这个帐户下登记同一个人的左手的食指和中指。
这时我们再注销,在系统登录的时候可以看到指纹登录的选项(原本帐户图片的位置是一张指纹的图像),我们点选这个指纹登录
这时,刷左手食指或中指就会登录帐户 [ fingerprint-re ] ,刷右手食指或中指就会登录帐户 [ fingerprint-test ] ,而无需再去手动选择哪个帐户。
如果是多人共用,就把“左手”和“右手”看作不同的用户,依此类推,分别登记不同的指纹就可以了。还是之前的规则,同一个人的同一个手指在系统所有的帐户中只能累计登记一次。
这样就做到“指哪登哪”啦。
虽然只是选择一下要登录那个帐户,然后输一下密码这么短暂的时间, Windows 7 都会想方设法的为你去节省。
欢迎分享,转载请注明来源:内存溢出

 微信扫一扫
微信扫一扫
 支付宝扫一扫
支付宝扫一扫
评论列表(0条)