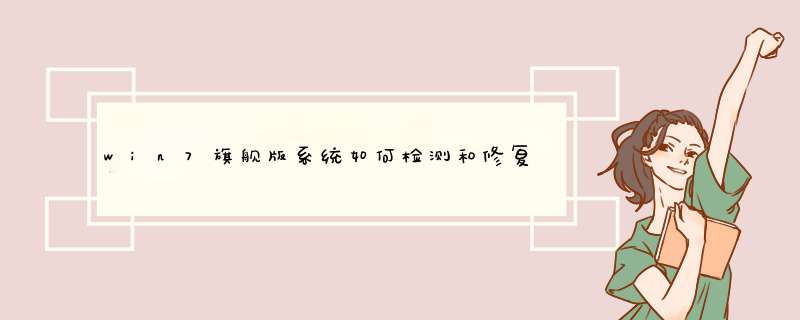
1、将启动盘插入pc,然后通过按delete,设置U盘启动后进入pe,进入pe后点击图中的分区工具。
2、检查扇区:
点击图一的磁盘1一般要么是磁盘1要么是磁盘0,点击后等它变成绿色代表,已经将整个硬盘选中,然后点击左侧边栏的检查坏扇区选项。点击开始后开始检查磁盘上面的所有扇区,如果有坏道那么就会变成红色标记出来。软件并不能将坏道修复,只能作为检查工具。
3、修复坏道:
点击图中的dg橘色工具,启动APP。然后在图二中点击左侧的灰色磁盘位置,就是红圈的位置,然后右键它在菜单里选择坏道与修复选项。
4、在d出的菜单中选择开始检测选项,如果没有坏道,那么久会是全部是好绿色的。如果有红色或者橘色代表已经有坏道了,或者即将产生坏道,这个其实可以在日常使用电脑中看的出来,因为读取速度慢了,无法复制文件等等的文件 *** 作。然后点击修复时不低于这个这里输入500毫秒,一般新的硬盘都是3到10毫秒之间的。设置好了点击开始修复即可。
知识拓展:
Windows 7旗舰版属于微软公司开发的Windows 7 *** 作系统系统系列中的功能最高级的版本,也被叫做终结版本,是为了取代Windows XP和windows vista等老系统的新系统,Windows 7 *** 作系统的版本还有简易版、家庭普通版、家庭高级版、专业版、企业版等,而且旗舰版是所有Windows7系统中是最贵的(正版系统)也是功能最完善的系统。拥有Windows 7 Home Premium和Windows 7 Professional以及windows 7 enterprise的全部功能,硬件要求与Home Premium和Professional、enterprise等其它win7版本基本相同,没有太大差距。
win7自带硬盘修复能修复硬盘吗?
一般情况下是可以的
一般情况下,硬盘产生逻辑坏道的原因是一些正版软件会在硬盘上某些扇区写入信息,其他的软件则无法访问这个扇区,这种情况下,硬盘检测工具也会误认为该扇区产生了坏道,一般这种情况无需进行修复,但是现在的软件越来越少的.采用这种加密方式了。
还有一种情况就是使用不当造成的了,例如硬盘在读取数据时意外遭到重启,则有可能产生逻辑坏道,情况严重的甚至会产生物理坏道。我们此时可以使用Windows自带的磁盘工具对硬盘进行扫描,并且对错误进行自动修复。
具体步骤如下(以WindowsXP为例),在我的电脑中选中盘符后单击鼠标右键,在d出的驱动器属性窗口中依次选择“工具→开始检查”
并选择“自动修复文件系统错误”和“扫描并恢复坏扇区”,然后点击开始
扫描时间会因磁盘容量及扫描选项的不同而有所差异。但是值得注意的是,在Windows98甚至以上的 *** 作系统中,并不能显示每个扇区的详细情况,所以通常在这种情况下,我们最好还是选择DOS下的磁盘检测工具Scandisk。Scandisk会检测每个扇区,并且会标记坏扇区,以免 *** 作系统继续访问这个区域。保证的系统运行的稳定和数据的安全性。
一般来说,通过上述的方法,修复完成之后硬盘上坏道仍然存在,只是做上了标记,系统不会继续访问了,但是随着对硬盘的继续使用,我们可能会发现硬盘坏道有可能扩散,所以这种方法并不能从根本上解决问题。比较妥善的办法是对硬盘数据进行备份,然后重新分区格式化硬盘,一般来说,如果硬盘上的故障仅仅是逻辑坏道,就可以彻底的解决问题。当然,建议在进行重新分区和格式化之后,使用DOS下Scandisk再次对硬盘进行检测,确保硬盘逻辑坏道的完全修复。
你好,对与你的问题有以下七个根据不同原因的不同解决方法:一、系统或系统自带的驱动的原因
一,USB不被电脑识别,如果是系统或系统自带的驱动的原因,可以按下面方法修复一下。
1、开机按F8进入安全模式后在退出,选重启或关机在开机,就可以进入正常模式(修复注册表)。
2、如果故障依旧,请你用系统自带的系统还原,还原到你没有出现这次故障的时候修复(如果正常模式恢复失败,请开机按F8进入到安全模式中使用系统还原)。
3、如果故障依旧,使用系统盘修复,打开命令提示符输入SFC
/SCANNOW
回车(SFC和/之间有一个空格),插入原装系统盘修复系统,系统会自动对比修复的。
4、如果故障依旧,在BIOS中设置光驱为第一启动设备插入系统安装盘按R键选择“修复安装”即可。
5、如果故障依旧,建议重装 *** 作系统。
二、设置CMOS参数
对于从来没有使用过USB外接设备的朋友来说,即使正确安装了驱动程序也有可能出现系统无法检测USB硬盘的情况,这主要是由于主板默认的CMOS端口是关闭的,如果没有将其设置为开启状态,那么Windows自然无法检测到移动硬盘了。为了解决这个问题,我们可以重新开机,进入CMOS设置窗口,并且在“PNP/PCI
CONFIGURATION”栏目中将“Assign
IRQ
For
USB”一项设置为“Enable”,这样系统就可以给USB端口分配可用的中断地址了。
三、电源不足
由于USB硬盘在工作的时候也需要消耗一定的电能,如果直接通过USB接口来取电,很有可能出现供电不足。可能是USB接口连接的外设太多造成供电不足。建议使用带电的USBHUB或者使用USB转PS/2的转接头。还有可能WindowsXP默认开启了节电模式,致使USB接口供电不足,使USB接口间歇性失灵。右击我的电脑/属性/硬件/设备管理器,双击“通用串行总线控制器”会到好几个“USB
Root
Hub”双击任意一个,打开属性对话框,切换到“电源管理”选项卡,去除“允许计算机关闭这个设备以节约电源”前的勾选,点击确定返回,依次将每个USB
RootHub的属性都修改完后重新启动电脑。USB设备就能恢复稳定运行了,频率尽量设低一些。
四、USB延长线故障
除去上述两方面原因之外还有可能是USB接口类型不符导致移动硬盘无法使用。比如计算机配置的USB接口是1.1标准的,而购买的移动硬盘是USB
2.0标准的接口,这就要求连接计算机和移动硬盘的连接线必须支持USB
2.0标准。因为高速移动设备插入低速集线器,该设备可能不被正常安装,而有些朋友在使用移动硬盘的同时还使用优盘,为了方便就直接使用优盘附送的USB
1.1标准连接线,这样就导致USB
2.0标准的移动硬盘无法正确识别。只要将连接线更换为USB
2.0标准的即可解决此故障。
五、Windows版本太低
对于一些还在使用Windows
95或者Windows
97系统的朋友来说,即使计算机配备了USB接口,但是由于Windows
98之前的 *** 作系统不支持USB外设,因此无论如何安装驱动程序、设定CMOS参数都无法让移动硬盘正常使用。对于这种情况,一种解决方法是将 *** 作系统升级到Windows
98以上,另外一种方法就是到微软官方站点下载相应的补丁程序让Windows
95/97能够识别移动硬盘。
六、盘符没有显示出来
如果是有盘符而没有显示出来的,解决方法:右击我的电脑/管理/存储/磁盘管理,然后右击“可移动磁盘”图标”单击快捷菜单中的“更改驱动器和路径”选项,并在随后的界面中单击“添加”按钮,接下来选中“指派驱动器号”,同时从该选项旁边的下拉列表中选择合适的盘符,在单击确定即可。最后打开我的电脑,就能看到移动硬盘的盘符了。
七、系统设置不当
对于一些Windows
98用户来说,在安装好驱动程序之后,可以从设备管理器中查看到移动硬盘完,但是在资源管理器中却没有相应的盘符标识,这就是系统设置不当所致。在设备管理器中双击移动硬盘完,并且点击d出窗口中的“属性”按钮,此时可以看见断开、可删除、同步数据传输和Int
13单元四个选项,其中“可删除”一项前面系统默认是没有打勾的,只要勾选这个选项之后重新启动计算机,就可以在资源管理器中看见新增的移动硬盘盘符了。
一言以蔽之,移动硬盘无法识别的故障原因比较多,但一般都不是USB接口或者移动硬盘本身的故障,因此需要在排除的时候多从周围关联部分考虑
希望我的回答对你有所帮助。
欢迎分享,转载请注明来源:内存溢出

 微信扫一扫
微信扫一扫
 支付宝扫一扫
支付宝扫一扫
评论列表(0条)