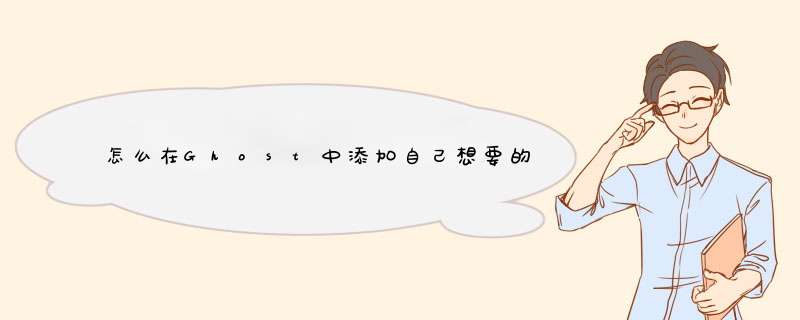
setup=storm2008.exe /S /quickasso /skipcheck /2052
Silent=1
overwrite=1
上述注释添加完毕后,单击“确定”按钮,自解压文件很快就会生成了。注释说明:第二行注释的含义是,当运行生成的自解压文件时,压缩包中包含的暴风影音程序安装包就会在后台自动运行(参数/S的含义)、安装之后按照推荐/当前格式直接关联文件而不d出选择对话框(参数/quickasso的含义)、 安装时跳过对运行环境的检查(参数/skipcheck的含义)、直接安装简体中文版本而不询问安装语言(参数/2052的含义)。第2步:运行“Ghost映像浏览器.exe”,打开下载的Ghost映像,然后依次展开WINDOWS\runonce目录,接着将第1步生成的暴风影音自解压文件重命名为图2窗口中任意一个自己用不到的EXE文件(如“驱动删除询问.exe”),接着将重命名的自解压文件“驱动删除询问.exe”替换窗口中的同名文件,最后单击菜单“文件→编译”命令,保存对Ghost映像的更新即可。提示:1.利用Ghost映像恢复系统后,重启系统时,该映像runonce目录下的程序只会运行一次。2.Ghost映像“Program Files”目录下的StormII文件夹,它包含已经安装的旧版本暴风影音的所有文件,建议大家将它们删除,使得Ghost映像的体积最小,以免超出刻录盘的容量。经过重新编译的Ghost映像,如果用它恢复系统的话,大家就会发现系统中的暴风影音已经变成最新的2008 Beta版本的了。(2)非原版Ghost映的升级自己做的Ghost映像,大家用“Ghost映像浏览器.exe”打开,就再也找不到runonce目录了。不过我们稍微变通一下,照样可以实现软件的自动升级神衫,其具体的 *** 作步骤如下:先把我们制作的暴风影音自解压文件重命名为“storm2008.exe”,然后运行“Ghost映像浏览器.exe”打开自己备份的Ghost映像,将“storm2008.exe”添加到映像的“WINDOWS”文件夹下,接着创建一个快捷方式storm2008,指向“C:\WINDOWS\storm2008.exe”,再复制快捷方式storm2008到Ghost映像的“Documents and Settings\Administrator\「开始」菜单\程序\启动”目录下,最后执行编译 *** 作即可。
当你使用Ghost引导向导创建TCP/IP 网络引导镜像或TCP/IP网络客户端引导镜像时,它会指定创建的尺寸为16M,一些计算和网卡不能处理这个尺寸的引导镜像,发布这个解决方案可以使用3Com引导镜像编辑器来创建较小的或者自定义大小的TCP/IP 引导镜像。该教程假定你已经在本地安装了3Com引导服务。如果没有安装,请在开始前安装3Com的引导服务。注意:如果你使用其他的网克软件,请阅读软件的文档“如何创建TCP/IP 网络引导镜像”部分内容。
创建较小引导镜像的三个主要步骤是:
·从现有的引导镜像中导出文件
·创建自定义的TCP/IP 网络引导镜像
·插入适当的文件到新创建的引导镜像
一、从现有的引导镜像中导出文件
1、打开3Com引导镜像编辑器,点击“编辑现有的文件…(Edit an existing file...)”;
2、选中你现有的网络引导镜像(通过Ghost 引导向导创建),点击打开(Open),你应该看到几个文件和两个目录:一个是NET,一个是GHOST;
3、选中全部文件,点击导出(Extract)按钮;
4、浏览到一个方便的位置保存文件(比如一个空目录或者桌面),单击确定(OK);
5、双击NET目录;
6、选择该目录下所有文件,点击导出(Extract);
7、保存(Save)到刚才保存的目录中的NET目录下;
8、重复上述 *** 作,导出GHOST目录下的文件;
9、点击关闭(Close)。
你现在应该回到了3Com 镜像编辑器的界面。
通过这个步骤你应该从GHOST生成的TCP/IP 网络引导镜像中导出了所有文件并保存到某个目录。
注意:在下一个步骤中你将用到一张Window98 或者WinME的引导软盘。另外,你可以使用Ghost 的PC-DOS引导盘。如果使用PC-DOS引导盘,请先删除Ghost PC-DOS引导盘中的下列文件:
·Ibmio.com
·Ibmdos.com
·Command.com
二、创建自定义的TCP/IP 网络引导镜像
1、在3Com 镜像编辑器中点击“创建一个TCP/IP或PXE镜像文件(Create a TCP/IP or PXE image file.)”;
2、在“创建 TCP/IP 镜像文件(Create TCP/IP Image File)”窗口,在“镜像文件名称(Image file name)”部分,指定一个名称;
记得在文件名中包含.sys扩展名;
3、确保选定的源驱动器显示的驱动器盘符为软驱的哗哪盘符,默认选定的驱动器为A;
4、在容量乱兆码(Capacity)部分,选择“扩展容量(Extended Capacity)”并在下拉菜单中点击4;
这样就制定镜像文件空间为4MB;
5、在参数(Options)部分,选中“可写入(Writeable)”和“远程管理服务器(Pre-OS)”;
6、点击高级(Advanced);
7、选中这两项,点击确定(OK);
8、插入系统引猜睁导软盘,点击确定(OK)创建你的TCP/IP镜像文件;
现在你应该得到一个指定大小为4MB的TCP/IP 引导镜像,接下来,你需要添加从GHOST引导镜像中导出的文件到你刚刚创建好的引导镜像中。
三、插入适当的文件到新创建的引导镜像
1、在3Com镜像编辑器中点击“编辑现有的文件…(Edit an existing file.)”;
2、选中你刚刚创建的文件,点击打开(Open);
此时在引导镜像中你应该只能看到Command.com, Io.sys 和Msdos.sys文件,如果还有其他文件,选中并删除它们。
3、点击添加(Add);
4、浏览到你在第一个步骤导出文件时的目录;
你可能需要通过在“文件和类型(Files of type)”下拉菜单中选中“所有文件(*.*)(All Files (*.*))”来显示所有的文件。
5、选中除以下文件外的所有文件;
·Command.com
·Io.sys
·Msdos.sys
·Ibmdos.com
·Ibmio.sys
6、点击打开(Open);
7、在目录菜单,点击“创建…(Create...)”;
8、在名称部分输入NET;
9、双击NET目录;
10、点击添加(Add);
11、浏览到你在本地导出的文件目录,打开NET目录;
12、选中NET目录下所有文件,点击打开(Open);
你可能需要通过在“文件和类型(Files of type)”下拉菜单中选中“所有文件(*.*)(All Files (*.*))”来显示所有的文件。
13、点击向上(Up)键回到根目录;
14、在目录菜单,点击“创建…(Create...)”;
15、在名称部分输入GHOST;
16、双击GHOST目录;
17、点击添加(Add);
18、浏览到你在本地导出的文件目录,打开GHOST目录;
19、选中GHOST目录下所有文件,点击打开(Open);
你可能需要通过在“文件和类型(Files of type)”下拉菜单中选中“所有文件(*.*)(All Files (*.*))”来显示所有的文件。
20、点击关闭(Close);
现在你就完成了创建一个自定文件大小为4MB的TCP/IP 网络引导镜像。
我帮你回游哪返答这个问题吧。。可以用个Ghost explorer往ghost镜像里添加文件。。
1:路径:将文件添加到c:\program files
2:所添加的文件:
需要一个office绿色免安装版。。解压出来。。
再向GHOST用户桌面添加快捷方式。。
可以在自己的电脑上建立桌面快捷方式。。然后将此快捷方式放到GHOST用户桌面文件夹中。。(要路径一致哦)。
鉴于没有安装注册表,,没有文件关联,,再把绿化工具放在桌面上。。
若要添加安装包,,还需要触发程序。。
以前在杂志上看到过的。。可以嵌入软件,驱动检测,驱动安装(都是启动后自发的)的软件。。抄在纸上,,由于新疆短网这么长时间纸也丢了。。。你搜搜吧。。
好辛苦哦 ,记得采纳我的回答哦
要不你这样。。office 2007是个大神饥文件不单在一个文件夹里。。不好添加。。可以装完系统后,,安装office 2007
之后进入windows PE 删除系统下的pagefile.sys 和hiberfil.sys
两个文件,然后将系统用ghost打包就不行了嘛!!(要是不会了看ghost使用方法)
注意不缓亩要让系统感染中毒噢
欢迎分享,转载请注明来源:内存溢出

 微信扫一扫
微信扫一扫
 支付宝扫一扫
支付宝扫一扫
评论列表(0条)