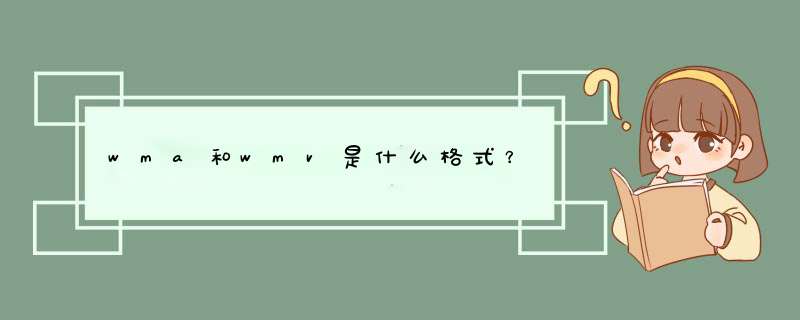
WMA和WAV都是音频格式。
WMA:
WMA(Windows Media Audio),它是微软公司推出的与MP3格式齐名的一种新的音频格式。由于WMA在压缩比和音质方面都超过了MP3,更是远嫌核胜于RA(Real Audio),即使在较低的采样频率下也能产生较好的音质。
WMV:
1、WMV(Windows Media Video)是微软开发的一系列视频编解码和其相关的视频编码格式的统称,是微软Windows媒体框架的一部分。
2、WMV包含三种不同的编解码:作为RealVideo的竞争对手,做衫最初为Internet上的流应用而设计开发的WMV原始的视频压缩技术;另一种是为满足特定内容需要的WMV屏幕和WMV图像的压缩技术。
扩展资料:
WMA和WAV的区别:
1、音质不同
WAV是无损音频格,WMA则不是,它是有损的。
2、保存的大小不同
由于原因一,所以WAV文件大小芹胡掘相对也比较大。
WMA文件,文件大小相对较小。
3、文件组成不同。
WAV文件由文件头和数据体两大部分组成,其中文件头又分为RIFF/WAV文件标识段和声音数据格式说明段两部分。常见的WAV声音文件有两种,分别对应于单声道(11.025KHz采样率、8Bit的采样值)和双声道(44.1KHz采样率、16Bit的采样值)。
WMA文件,它的头16个字节是固定的,为十六进制的“30 26 B2 75 8E 66 CF 11 A6 D9 00 AA 00 62 CE 6C”, 用来标识这个是否为WMA文件。接下来的8个字节为一个整数,表示整个WMA文件头部的大小,这个头部里面包含了Tag信息等所有非音频信息,头部后面的是音频信息。
4、可编码设备不同。
WAV对音频流的编码没有硬性规定,除了PCM之外,还有几乎所有支持ACM规范的编码都可以为WAV的音频流进行编码。WMA可以用于多种格式的编码文件中。
应用程序可以使用Windows Media Format SDK进行WMA格式的编码和解码。一些常见的支持WMA的应用程序包括Windows Media Player、Windows Media Encoder、RealPlayer、Winamp等等。其它一些平台,例如Linux和移动设备中的软硬件也支持此格式。
AVI是一种多媒体容器格式。
AVI是英语Audio Video Interleave(“音频视频交织”或译为“音频视频交错”)的首字母缩写,由微软在1992年11月推出的一种多媒体文件格式,用于对抗苹果Quicktime的技术。现在所说的AVI多是指一种封装格式。尽管AVI已经属于老旧的技术,但是由于Windows的通用性,和简单易懂的开发API,仍被广泛使用。
AVI的封装概述
AVI的文件结构分为“头部”,“主体”和“索引”三部分。主体中图像数据和声音数据是交互存放的。从尾部的索引可以索引跳到自己想放的位核昌置。
AVI将视频和音频封装在一个文件里,其顺序是:若干视频帧之后接着若干音频帧,再然后是视频帧、音频帧,故名为“音频视频交织”,意即音频和视频按帧交错排改消扒列,以此达到音频同步于视频桥早播放的效果。AVI本身只是提供了这么一个框架,内部的图像数据和声音顺据格式可以是任意的编码形式。
很简单,只需要用带有切割功能的转换软件就伏薯能实现你的需求,你可以截取片头和片尾的时间,转换中间的视频就可以。 推荐你用VideoStudio,下载地址:http://www.onlinedown.net/soft/589.htm下面是使用方法。
用VideoStudio进行视频编辑与处理
在Ulead故事板中添加视频素材后,通常需要进行修整.常见的视频修整包括去除开始或结束位置不需要的部分,删除中间一段不需要的部分,分割视频以便在视频之间添加转场效果等.下面介绍修整视频的具体 *** 作方法.
3.1 去除头尾部分多余的内容
捕获视频后,最为常见的视频修整就缺亩者是去除头,尾部分多余的内容.可以利用多种 *** 作方式实现这一功能,下面分别介绍各种不同修整方式的特色与使用方法.
使用略图修整视频素材
使用略图修整视频素材是最为快捷和直观的修整方式,这种方式适于素材的粗略修整或修整易于识别的场景.
步骤:
单击故事板左侧的模式切换按钮,切换到时间轴模式,在这段视频中希望去除素材开始部分以及结尾部分.
提示:按快捷键F6,在d出的对话框中选择[常规]选项卡,可以设置时间轴上略图的显示方式,如果希望查看各帧的画面效果,请选取[仅略图]选项.
选中要修整的素材,选中的视频素材两端以黄色标记表示.
在左侧的黄色标记上按住并拖动鼠标,同时预览窗口中查看当前标记所对应的视频内容.看到需要修整的位置后,略微回移鼠标,然后释放鼠标.这时,时间轴上将保留一些需要去除的内容.
单击时间轴上方的"缩放到"按钮,从d出菜单中选择[1帧],这样,时间轴上将以帧为单位显示视频素材.
在左侧的黄色标记上按住并拖动鼠标,将它调整到需要精确修整的位置,然后释放鼠标,即可完成开始部分的修整工作.
单击视频轨上方的"缩放到"按钮,从d出菜单中选择合适的时间单位,使视频轨上要修整的素材在窗口中完全显示出来.
从视频的尾部开始向左拖动,前面所介绍的方法分两次完成粗略定位和精确定位.释放鼠标后,即可完成修整工作.
使用区间修整素材
使用区间进行修整可以精确控制素材片段的播放时间,但它只会从视频的尾部进行截取.如果对整个影片的播放时间有严格的限制,可使用区间修整的方式来调整各个素材片段.
具体步骤如下:
在故事板上选中需要修整的素材,选项面板的[区间]中显示当前选中视频素材的长度.如图,当前视频素材的长度为2分21秒9帧.
在这里,希望最终的视频长度为1分30秒,所以单击时间格上对应的数值,分别在"分"中输入1,在"秒"中输入30,在"帧"中输入0.这样,程序就自动完成了修整工作.
提示:
对于视频素材而言,不能增大[区间]中的数值,使它超过源文件的区间图像和色彩素材则可以任意改变.
使用飞梭栏和预览栏修整素材
使用飞梭栏和预览栏修整素材也是一种直观而精确的方式,这种方式可以非常方便地使修剪的精度到耐知帧.具体步骤如下:
在故事板上选中需要修整的视频素材,预览窗口中显示素材的内容.同时在选项面板上显示素材的播放时间.
单击预览栏下方的播放素材按钮播放所选择的素材,或者直接拖动飞梭栏上的滑块,使预览窗口中显示需要修剪的启始帧的大致位置.然后单击[上一帧]按钮和[下一帧]按钮进行精确定位.
确定起始帧的位置后,按快捷键F3或单击"开始标记"按钮,将当前位置设置为开始标记,这样,就完成了开始部分的修整工作.
单击预览栏下方的播放素材按钮播放所选择的素材,或者直接拖动飞梭栏上的滑块,使预览窗口中显示需要修剪的结束帧的大致位置.然后单击[上一帧]按钮和[下一帧]按钮进行精确定位.
确定结束帧的位置后,按快捷键F4或者单击"结束标记"按钮,将当前位置设置为结束标记点.这样,就完成了结束部分的修整工作.
4.保存修整后的影片
使用以上方法修整影片后,并没有真正将要去掉的部分减去.只有在最后的[分享]步骤中,通过创建视频文件才真正去除了所标记的不需要的部分,在这之前,可以随时调整修整位置.如果已经确认不需要再对影片进行调整,那么为了避免误 *** 作改变了精心修剪的影片,就需要将修整后的影片单独保存.
保存修整后影片的具体步骤为:
按照前面介绍的任意一种方法修整影片.
单击选项面板上的[保存修整后的视频]按钮,这时,程序将渲染素材并将修整后的视频素材保存为一个新的文件.
3.2删除视频中间的一个片段
如果要去除素材中间的某一个片段, *** 作步骤如下:
在故事板上选中需要分割的素材.
直接拖动飞梭栏上的滑块找到需要分割的位置,然后使用[上一帧]按钮或者[下一帧]按钮进行精确定位.
提示:也可以切换到时间轴模式,在[缩放到]列表中将单位设置为[帧],然后拖动时间轴标尺上的三角滑块实现精确定位.
(2)单击预览窗口下方的[分割视频]按钮,将视频素材从当前位置分割为两个素材.在故事板模式下,可以清晰地看到素材分割前后的效果.
选择分割后的后一段视频素材,按照前面介绍的方法再次定位分割点.
单击预览窗口下方的[分割视频]按钮,将后一段视频也从分割点分为两部分.
(5)在视频轨上选择中间部分不需要的视频片段,按Delete键即可将不需要的中间部分删除.
欢迎分享,转载请注明来源:内存溢出

 微信扫一扫
微信扫一扫
 支付宝扫一扫
支付宝扫一扫
评论列表(0条)