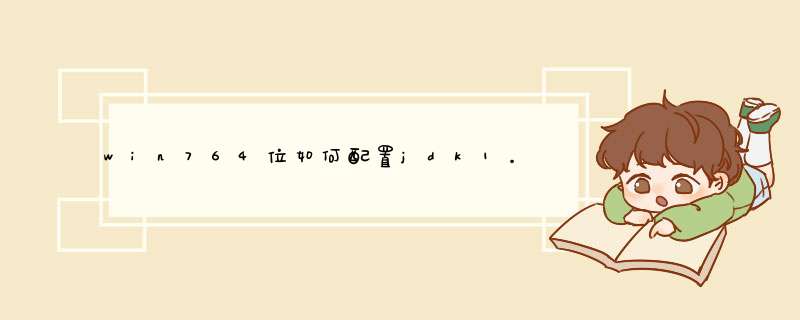
java
的
JDK
了,笔者安装的是:jdk-7u7-windows-x64
接下来主要讲怎么配置
java
的环境变量,也是为了以后哪天自己忘记了做个备份
1、进入“计算机”的“属性”选项,选择“高级系统设置”基消,如下图所示:
2、点击“高级系统设置”后,会看到如下图所示的对话框,选择“环境变量”:
3、点击“环境变量”之后,会看到如下图所示的对话框:
4、接下来就是具体的配置过程了:
①、选择上图所示的“新建”,
“变量名”:Java_Home
“变量值”:C:\枣笑Program
Files\Java\jdk1.7.0_07
注:“变量值”这一栏主要填写的是你安装
java
的路径,这里根据个人的情况可能会有所不同
②、上步结束之后,选中环境变量中的“path”,如下图所示:
选中之后编辑:
在“变量值”一栏的最前面添加如下的
code:
%Java_Home%\bin%Java_Home%\jre\bin
注意:上面的代码最好一个字符不要差,因为
Java_Home
已经凳锋含限制了你的
JDK
的路径了,Java
的每个版本的
JDK
应该都是由这些东西构成的
③、上一步确定之后,再“新建”:
“变量名”:ClassPath
“变量值”:.%Java_Home%\bin%Java_Home%\lib\dt.jar%Java_Home%\lib\tools.jar
注:上面的代码最好也是一个字符不变的贴上去,“变量值”最前面的
.
不要漏掉。
做完上面的三个步骤之后,环境变量的配置已经完成了。
5、检查环境变量搭好了:调出“cmd”检查
1、输入:“java”,你应该看到下面的东西:
2、输入“javac”,你应该看到下面的东西:
3、输入“java
-version”,你应该看到下面的东西:
如果上面的三幅图都看见了,恭喜,环境变量配置好了!
6、为什么要配置java的环境变量?
请移驾这篇blog,虽然讲的是Linux的,但是windows下也是一样的道理
为什么要设置Java环境变量(详解)
我的是win8.1 64位系统,但是都一样。
之后就是准备JDK(Java开发工具包)
我的是Jdk1.8.0_31 。1.6以上的版本都一样的配置。
都介绍完谈亩碧了,东西也都准备好了。
然后第一步就是开始配置了。
配置JAVA_HOME环境变量
打开含举系统高级设置
打开之后就点击环境变量,在用户变量下面点击新建:
然后它会d出一个会话框让你编辑用户变量,第一个就是变量名称,我们写上:JAVA_HOME
第二个就是耐皮变量值,这个值写我们的Jdk的根目录我的就是:F:\DevelopmentKit\Opensource\Java\Jdk1.8.0_31。后面不要加分号。
然后点确定。
然后在新建一个变量,变量名称为:PATH
变量值为:%JAVA_HOME%/bin
如果有其他值就要用分号分割。
然后点击Okay。
之后就点击确定-确定-确定。
完事之后,打开cmd
输入“java”这个命令,然后就出现一堆的信息。
之后我们在输入"javac":
好!这样就环境变量配置成功了~呜呼。。。。
最后一步就是我们可以用cmd来写一个HelloWorld程序(打印一个字符串)。
第一步编写Java文件,随便在那里:
我是在C:\Users\William\Documents\MyCodeTest 新建了一个HelloWorld.java文件
具体的内容:
写好保存,就去用javac命令编译它。
如果你直接就javac Name.java 它是找不到
的。
我们要进入你的Java文件的路径里,我的是C:\Users\William\Documents\MyCodeTest;
好。我已经进去Java文件所在的路径里了。之后执行javac HelloWorld.java
没有任何错误,如果有错误,它下面会提示你的错误信息。
这时查看你的资源管理器里多了一个.class文件
有了这个文件我们就可以运行了!(终于到运行了。)
在命令行里输入”java HelloWorld“不用带.java 了。
完事就会给你打印我刚刚写的Hello World!
好了到这里就配置变量到用cmd运行java程序就都完成了。我是边做别写这个的,过程中没有遇到问题,当然每个人的机器都不一样,可能到那里就遇到什么古怪的问题,遇到了,就继续问我。
欢迎分享,转载请注明来源:内存溢出

 微信扫一扫
微信扫一扫
 支付宝扫一扫
支付宝扫一扫
评论列表(0条)