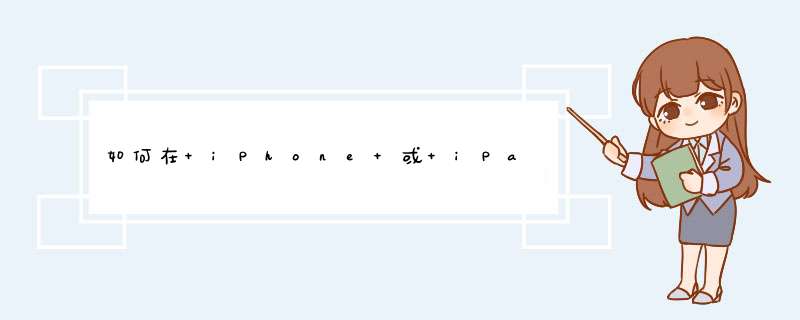
将整个网页保存为 PDF
如果您想稍后查看其中的内容,或者您想让其他人阅读某些内容,则将网页保存为 PDF 会很有用。如果您在 iPhone 上截取普通屏幕截图,您只能看到屏幕上的内容,但也可以将整个网页保存为一个长条。如何做到这一点以及如何制作它的 PDF 以保存自己或转发给他人,来看看吧!
将整个网页另存为 PDF
我们首先保存一个完整的网页。您截取Safari 网页的屏幕截图并表明您想要全页视图。您表示要另存为 PDF 文件。然后,您可以将其保存在本地或与他人共享。
1.在Safari 中,打开所需的网页。
2.截屏。
3.点击左下角的缩略图进行编辑。
4.点击适合页面以包括整个页面。
5.轻点“完成”并圆胡选择“将 PDF 保存到文件”。
如果您愿意,您可以在 PDF 中做笔记。默认情况下,PDF 保存在“文件”应用程序中。但您也可以保存在另一个在线存储空间中,例如 Dropbox。后者最好通过“打印”文档来完成(您实际上并不打印输出,而是保存 PDF)。如果您雀卖将 PDF 放在iCloud Drive 中,它也会与您的其他设备同步。
裁剪 PDF
如果你发现一个完整的网页有点太大,你也可以裁剪它。截取屏幕截图后,点击适合页面,然后点击屏幕顶部的裁剪图标。
与他人共享整个网页
如果您想将网站的 PDF 版本发送给其他人,您也可以这样做。您可以按照上述相同的步骤进行 *** 作。然后您可以使用共享菜单将 PDF 转发到iMessage、MAIl 或其他应用程序。然后点击左上角的完成。如果您不想保存 PDF,请点击删除屏幕截图即可完成。
将档案储存成 PDF 档除了在电脑上 *** 作外,现在只要在 iPhone、iPad 上安装「 WEB To PDF 」APP 可以很简单的透过 Safari 将网页储存成 PDF 档,而且储存好的同时也可以 画重点、标注文字 等功能,当我们传资料给朋友、同橡磨昌事时对方就能从 PDF 上一目了然看懂我们要传达什么讯息了。
赞助商连结使用 Safari 开启网页后,按下方 分享 的功能键,接下来的动作只有第一次 *** 作时需要这样设定,选择「 更多 ->开启 Convert to PDF 」,这样一游搜来 WEB To PDF 的功能就被开启。
完成设定后就可以开梁扒始使用了,开启要储存成 PDF 档的网页后,按下「 分享 ->Convert to PDF 」。
网页转存成 PDF 档约10秒的时间,制作完毕后可以使用内建 笔 的功能,可以选择颜色、透明度来画重点、标注文字。
APP 名称:WEB To PDF iOS 下载网址: 4fun/wFg4
欢迎分享,转载请注明来源:内存溢出

 微信扫一扫
微信扫一扫
 支付宝扫一扫
支付宝扫一扫
评论列表(0条)