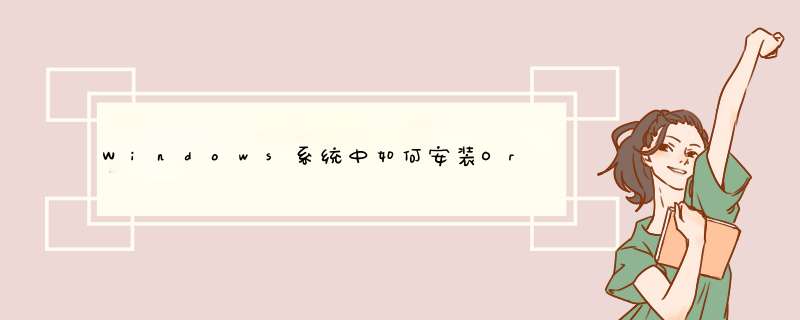
Oracle数掘李据库是比较大型的判扮迟数据库管理软件,那么如何在Windows系统中安装Oracle数据库呢?下面缺激我给大家演示分享一下。
工具/材料Oracle安装包
01首先我们登录Oracle的平台,点击顶部的Download菜单,然后点击Oracle Database选项,如下图所示
02接下来在下载列表界面我们选择Windows版本的安装包,如下图所示
03然后我们将下载的安装包解压,接着点击里面的Setup.exe安装文件,如下图所示
04接下来会进入安装向导界面,直接点击下一步按钮即可,如下图所示
05接着会进入安装选项界面,我们选择创建和配置数据库选项,如下图所示
06然后进入系统类选项,我们点击右侧的服务器类,如下图所示
07接着在网络安装选项界面中点击单实例数据库安装,如下图所示
08然后会进入安装类型界面,接着选择高级安装选项,如下图所示
09下面就是软件的语言设置了,我们将简体中文和英文添加到右侧列表,如下图所示
10然后我们设置一下数据库版本的类型,这里选择企业版,如下图所示
11接下来就需要创建Windows用户了,注意用户名不要有中文,如下图所示
12然后我们需要设置一下Oracle的安装位置,如下图所示,注意安装路径不要有中文
13接着在配置类型中选择一般用途/事物处理选项,如下图所示
14然后我们在数据库标识符界面中设置一下标识符名称,如下图所示
15接下来我们就需要在配置选项界面中设置内存的空间大小,如下图所示
16接下来切换到字符集页卡,在这里选择好Oracle的字符集,如下图所示
17接着会进入条件的检测,检测完毕以后我们就点击安装按钮,如下图所示
18最后我们就进入到Oracle的安装了,等待进度条跑完了就安装完了,如下图所示
oracle客户端的使用者居多,但是为了更加深入了解oracle,我特意在本机上也安装了oracle服务器端,安装步骤将分享经验如下。
工具/原料
oracle服务器端
方法/步骤
1
先查看自己的系统版本,32位和64位的系统,对应的oracle服务器端安装包是不一样的,必须针对不同 的系统使用不同 的安装包。由于本机是32位的系统,故安装的是32位的服务器端。两个工具的安装步骤是一致的。
双击运行中的“setup.exe”,如下截图1所示。
在d出安装对话框中的第二步中,选择跳过软件更新,如下截图所示。
第三步中请选择“创建和配置数据库物塌”,截图如下
第四步请选择服务器类,如下截图中标红所示
第五步,请选择“单实例数据库安装”,如下截图所示
由于是初学者,建议第六步直接选择“典型安装”就好。
这一步的设置比较关键,先选定数据安装路径,再设定全局数据库名和密码,这个密码请牢记,后续要正常登录数据库必须使用该用户名和密码。
第八步和第九步直接安装默认点击“下一步”即可。
接下来就是耐心的等待数据库的慢慢安装,大概需要花费30分钟的时间进行安装。姿启
成功安装之后,界面会d出如下对话框,恭罩册圆喜你,看到这个界面已经成功完成了oracle数据库服务器端的安装了。
步骤阅读
欢迎分享,转载请注明来源:内存溢出

 微信扫一扫
微信扫一扫
 支付宝扫一扫
支付宝扫一扫
评论列表(0条)