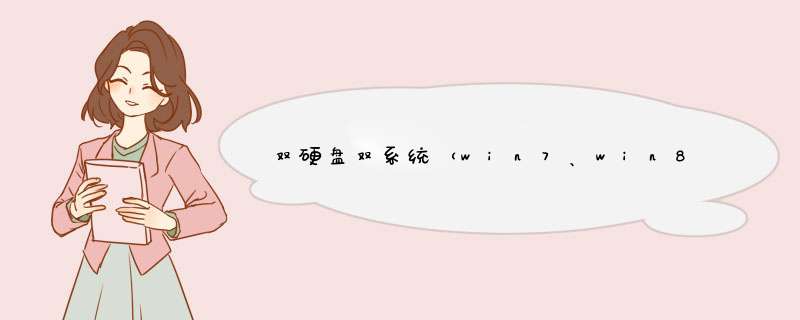
1、如果硬盘没有做主盘和从盘跳线设置。在主板设置中把两块硬盘都开启,实例中的电脑是戴尔的台式机,如果不开启,会不识别第二块硬盘。
2、把平时常用的系统放在sata-0,假设是Win7系统 。
3、如果想把win8启动,可以把硬盘换个位置,不过谁也不愿拆机箱换硬盘的。其实这时只要按下F12,(主板不同,可能按键不同,注意一下启动时的提示就行了)从启动顺序中选另一块硬盘就可以了。
装双系统win7和win8系统步骤:
准备工具:
1、u启动盘
2、win7和win8系统镜像包
具体步骤:
一、制作u启动盘
第一步
下载并且安装好大白菜装机版,打开安装好的大白菜装机版,插入u盘等待软件成功读取到u盘之后,点击“一键制作启动u盘”进入下一步 *** 作。
第二步
在d出的信息提示窗口中,点击“确定”进入下一步 *** 作。
第三步
耐心等待大白菜装机版u盘制作工具对u盘写入大白菜相关数据的过程。
第四步
完成写入之后,在d出的信息提示窗口中,点击“是(Y)”进入模拟电脑。
第五步
模拟电脑成功启动说明大白菜u盘启动盘已经制作成功,按住Ctrl+Alt释放鼠标,点击关闭窗口完成 *** 作。
二、安装win7系统
第一步
将制作好的大白菜u盘启动盘插入usb接口(台式用户建议将u盘插在主机机箱后置的usb接口上),然后重启电脑,出现开机画面时,通过使用启动快捷键引导u盘启动进入到大白菜主菜单界面,选择“【02】运行大白菜Win8PE防蓝屏版(新电脑)”回车确认。
第二步
登录大白菜装机版pe系统桌面,系统会自动d出大白菜PE装机工具窗口,点击“浏览(B)”进入下一步 *** 作。
第三步
点击打开存放在u盘中的ghost win7系统镜像包,点击“打开(O)”后进入下一步 *** 作。
第四步
等待大白菜PE装机工具提取所需的系统文件后,在下方选择一个磁盘分区用于安装系统使用,然后点击“确定(Y)”进入下一步 *** 作。
第五步
点击“确定(Y)”进入系统安装窗口。
第六步
此时耐心等待系统文件释放至指定磁盘分区的过程结束。
第七步
释放完成后,电脑会重新启动,稍后将继续执行安装win7系统后续的安装步骤,所有安装完成之后便可进入到win7系统桌面。
三、win7下装win8
1.重启电脑,出现开机画面时,通过使用快捷键引导u盘进入大白菜主菜单,选择“【03】运行大白菜Win8PE优化版(新电脑)”,回车确认
2.成功登录到大白菜pe桌面,系统会自动d出pe一键装机工具,点击更多,再点击打开,将事先放在大白菜u盘的ghost win8系统添加进来,然后选择e盘为安装盘,点击“确定”。
3.在d出的提示窗口,取消勾选“完成后重启”,点击“是”进入下一步。
4.耐心等待系统还原,中途切勿终止。
5.在d出的还原完成窗口,点击“否”暂时不重启计算机。
6.随后,打开大白菜pe桌面上的“修复系统引导”工具,在修复界面中,点击c盘进行修复。
7.点击“开始修复”开始对引导分区进行修复。
8.耐心等待工具修复win7和win8之前的启动引导,可以看到c和d盘都已修复成功。
9.接着重启电脑,在windows启动管理器界面,可以看到win7 win8双系统,点击选择“windows 8”系统,进入系统让程序自动继续安装。
10.windows 8系统安装都选择默认的,安装完成后就可以看到win8桌面了。
欢迎分享,转载请注明来源:内存溢出

 微信扫一扫
微信扫一扫
 支付宝扫一扫
支付宝扫一扫
评论列表(0条)