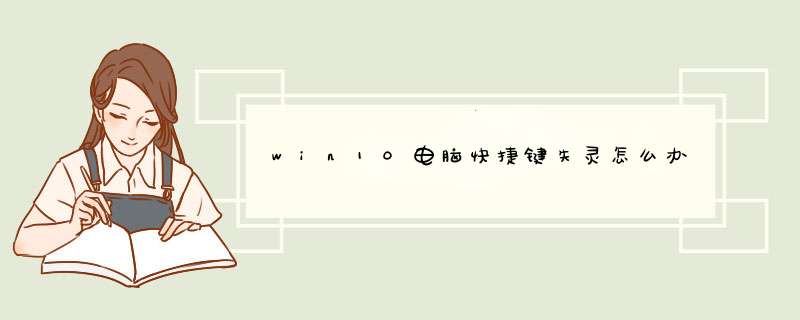
1、首先,打开360安全卫士首页,在右下方找到“人工服务”图标,打开人工服务。
2、然后,在上方查找方案的搜索框中输入“Windows快捷键被禁用”,搜索问题的解决方案。
3、打开搜索结果中第一条工具方案,在这里可以看到症状表现和出现该问题的可能原因,仔细阅读查看是否与遇到的问题相符合,如若相符,点击立即修复。
4、可以看到正在修复所遇到的问题,稍等片刻等进度条进行完毕,等待修复完成。
5、最后修复已完成,重启电脑使其生效。
2. win10 系统电脑的windows键失灵该怎么办
有以下几个方法:
1. 检查是否为管理员账户登录。
2. 右击任务栏,打开任务管理器,切换到“进程”选项卡,选中“桌面窗口管理器”项,重启此项。
3. 通过修改“组策略”来修复“开始”菜单打不开的故障。
4. 重置计算机,或者重装装win10,最不得已的办法。
如何通过修改“组策略”来修复“开始”菜单打不开的故障。
1. “Windows+R”打开“运行”窗口,输入gpedit,在“组策略”窗口中,依次展开“计算机管理”-“Windows设备”-“安全设置”-“本地策略”-“安全选项”项,在右侧找到“用户账户控制:用于内置管理员账户的管理员批准模式”项并右击,从其右键菜单中选择“属性”项。
2. 此时将打开“用户账户控制:用于内置管理员账户的管理员批准模式”属性窗口,勾选”已启用“项,点击”确定“按钮。
重启一下计算机;
3. WIN10下键盘FN键失灵
工具:win10
Fn键失灵解决方法一
1、在win10桌面【左下角】的【win键】上【单机右击】,找到【计算机管理】或【设备管理器】后【单机左键】
2、d出【计算机管理后】找到【设备管理器】后【单机左键】,找到【鼠标和其他指针设备】后单机找到【lenovo Point。】右键【卸载】
3、确认卸载【lenovo Pointing Device】,勾选【删除此设备的驱动程序软件】
4、需要完全删除硬件,必须重启计算机。保存好重要文档后【重启】计算机即可修复Fn按键失灵的问题。(PS:重启前请收藏本页面,方便有问题时及时修复。)
注意事项:通过直接卸载【synaptics pointing device driver】后重启也能修复FN失灵问题,但是win10会自动更新,需要不停删除才能解决问题,如果上述方法不能修复,可以通过此方法进行。
Fn键失灵解决方法二:
1、在win10桌面【左下角】的【win键】上【单机右击】,找到【控制面板】后【单机左键】
2、在d出的【控制面板】下找到【程序】→【卸载程序】
3、在d出的【控制面板】下找到【程序】→【卸载程序】→找到【synaptics pointing device driver】右键【卸载】
4、在d出的【控制面板】下找到【程序】→【卸载程序】→找到【synaptics pointing device driver】右键【卸载】→单机【确认】→卸载后【重启】计算机。
注意事项:
1、本方法亲测神舟优雅本、三星Q470有效,其他版本的笔记本请注意备份,以免出现问题
2、通过方法二卸载【synaptics pointing device driver】后重启也能恢复FN,但是win10会自动更新,需要不停删除才能解决问题。
4. win10键盘失灵是什么原因
Win10键盘失灵的原因:1、没有开启小键盘很多笔记本都带有数字小键盘,如果仅仅是右侧的e799bee5baa6e4b893e5b19e31333363386166数字小键盘失灵的话,请检查下小键盘功能有没开启,右侧的 NumLock 键盘 指示灯 有没亮,如果没有亮,则说明没有开启数字小键盘,自然无法使用。
开启方法:按一下 NumLock 开启,指示灯亮,则为开启2、驱动问题如果键盘中所有按键都没有反应,除了可能是键盘坏了之外,另外还有可能是键盘驱动安装不正确,或者其它异常问题。一般来说,如果升级Win10之前,键盘是好的话,升级后,也应该是正常的。
如果不正常,建议重启下电脑试试,如果问题依旧,则检查下驱动,比如进入设备管理器中,看看是否有设备驱动存在问题。3、系统Bug网上还有一种说法,说是只要关闭“启用快速启动”,然后重启电脑,之后就可以解决键盘失灵。
(具体方法请往下看)4、其它问题出来以上原因导致Win10笔记本键盘失灵外,还可能是一些其它问题,比如系统存在异常,系统文件丢失等等,如果确认键盘没有问题,可以尝试重装系统解决。在任务栏上点击笔记本特有的电源图标。
d出菜单中点击【电源和睡眠设置】。在相关设置中选择【其他电脑设置】。
进入电源选项,点击【选择电源按钮的功能】注意,这里需要点击【更改当前不可用的设置】然后下面的选项才可以修改,不然是灰色的点不动。这里截出系统原来默认选项,在启用快速启动(推荐)前面是打√的。
将这个√去掉,然后保存修改。现在重启电脑,键盘就可以使用的了。
相信通过上面对于win10键盘失灵是什么原因,该怎么办的详细介绍,能够在你今后win10键盘失灵时的修复有一定的帮助,我们都知道任何东西在具有的灵活性能够让我们在工作还有生活中带来很大的便利,使用电脑可以提高工作效率,但在使用win10键盘失灵往往也会给我们的工作带来很大的困扰,相信上面对于win10键盘失灵时的原因以及解决方法能够让你在处理问题起到一定的帮助。
5. win10的win键失效了怎么办
试试下面的方法(最好先卸载第三方杀毒软件和管理软件):
1、在“这台电脑”图标上点击右键,选择“管理”(如果你的桌面上没有该图标,可通过右击桌面,选择个性化→主题→桌面图标设置,勾选“计算机”图标后,点击“确定”调出;如果开始按钮右键菜单还没失效,在该菜单中选择“计算机管理”也可进入)。
2、点击“服务和应用程序”旁边的箭头,单击“服务”(其实有键盘的用户可以省去第1步,直接按住Win+R调出“运行”,执行services.msc进入“服务”)。
3、找到User Manager服务,右键点击选择“属性”。
4、在启动类型中选择“自动”,点击“确定”。
5、此时在d出的“关键错误”提示框中点击“立即注销”,重新登录后问题即可解决。
6. win10键盘ctrl失灵怎么办
win10 win键没反应 失灵解决第一步:首先在电脑桌面的左下角就是开始菜单处右键-选择打开(控制面板)下图 win10 win键没反应 失灵解决第二步:进入控制面板后(选择系统和安全)选项看下图 win10 win键没反应 失灵解决第三步:鼠标点“Add features toWindows 10 Technical 。
(获取新版windows更多功能)看下图 win10 win键没反应 失灵解决第四步:完成上图的点击步骤后如下图会打开到另外一个页面,选择点击(我已购买产品密钥)看下图 win10 win键没反应 失灵解决第五步:完成上图的点击会出现输入,然后我们就输入密钥:NKJFK GPHP7 G8C3J P6JXR HQRJR 如果该密钥不行大家可以在网上找下,这个还是很多的 win10 win键没反应 失灵解决第六步:完成上面的输入密钥,就会自动开始下载更新系统了,耐心等待更新完成就解决问题了。win10 win键没反应开始菜单失灵没反应的解决方法 如果不行,那只有更换键盘了。
1.更新BIOS至最新版本,更新Windows Update。
2.在设备管理器中重新安装驱动程序
2-1. 在Windows搜寻栏输入[设备管理器]①,然后点选[打开]②。
请点击输入图片描述
2-2. 卸载键盘的驱动程序。点击[键盘]装置类型旁边的三角形③。于[键盘名称]点击鼠标右键④,并点选[卸载设备]⑤。
请点击输入图片描述
2-3. 点选[卸载]⑥。
请点击输入图片描述
2-4. 在键盘类别中移除所有键盘装置,然后重新启动计算机。将计算机重新启动后,系统将会自动安装驱动程序,然后确认键盘是否可以正常使用。
3. 使用键盘疑难解答员
3-1. 在Windows搜寻栏输入[疑难解答设置]①,然后点选[打开]②。
请点击输入图片描述
3-2. 在疑难解答窗口中,选取[键盘]③并点击[运行疑难解答]④。
请点击输入图片描述
3-3. 依照画面上的提示并尝试解决问题,如果使用疑难解答员后键盘依旧失灵,请继续下一个步骤。
4. 透过系统还原点还原系统
如果您先前已有建立系统还原点、或是系统建立的自动还原点,尝试将系统还原至距离最近一次正常启动时的还原点
欢迎分享,转载请注明来源:内存溢出

 微信扫一扫
微信扫一扫
 支付宝扫一扫
支付宝扫一扫
评论列表(0条)