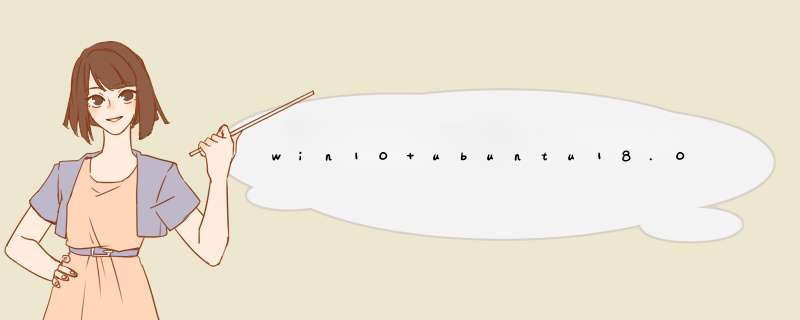
需要的材料:
1、8g或8g以上的u盘一个
2、linux的镜像(这个专题的全部教程都是基于ubuntu18.04)
3、UltraISO软碟通(用来把镜像写入到u盘里做安装盘的软件,其他能制作安装盘的软件都可以)
4、40g+的硬盘空间(看自己需要,本人直接分配了200g硬盘)
如果都准备好了,那么
我们开始吧!
基础知识的普及:
电脑的系统安装需要一定的基础知识:
1)知道自己的电脑的开机是uefi还是blos的引导 (最近几年的电脑都是uefi,老的电脑是bios)
2)知道自己电脑的分区表是gpt还是mbr
3)知道自己的电脑的有几个硬盘,哪些是固态,哪些是机械盘
怎么看自己电脑是MBR还是UEFI: win+r 输入 msinfo32 回车确认,出现以下信息
传统是blos,UEFI就是UEFI。
至于有几个硬盘这个事儿吧~~如果你不知道的话,,,那,继续往下看吧
分出200g 出来(这里可以看到磁盘0和磁盘1,每个就是一个硬盘)
UltraISO >左上角文件 >打开 >选择相应的镜像 > 点左上角第三个-启动 > 写入硬盘镜像
(注意:要提前备份u盘里的内容,此 *** 作会格式化硬盘哦~)
成功后
好了,现在已经成功一半了!
首先要关闭secure boot (一定要关闭呀,惨痛的教训)
其次需要能在u盘启动
这些其实都很简单,但是需要一定的资料
至于怎么进blos,大家可以去查一下,这里有一个uefi的电脑的win10的万能的方法
在blog中找到secure boot 关闭:
这里 附上secure boot关闭方法
关闭后,大家用u盘启动后,就可以进行安装了。(怎么从u盘启动这个事儿就自行百度啦~)
我这里说一种方法: 还是上面那个高级启动的地方,
第一个是不安装直接进入可以看看是什么样子在安装
第二个是install ubuntu是直接安装
选哪个都可以
然后开始进行配置:
语言 >键盘布局 >联网 >正常安装或者最小安装都可以(更新也根据具体的网络情况来看) >
这里有一个关键的地方!
这里有两个分支,都可以选
接点击安装~~~~
直接选择 (安装ubuntu,与windows boot manager 共存)是直接可以的,但是还是两种方法都写上,其实新手的话推荐直接就第一个了。
因为本人是直接使用的方法一。方法二的具体 *** 作放在末尾链接。
当然,为了更好的学习linux,也可以选择 (其他选项)我们手动来进行分区
一定的等待时间之后,就会提示安装完毕要求重启,点击重启计算机即可。
等待安装完毕后就可以使用你的Ubuntu啦!
此时可以关机重开试试,会在开机后进入引导页面哦然后选择你想进入的系统
ubuntuwin10双系 统写入win10可以采取如下步骤:在已安装windows系统的电脑中再安装ubuntu *** 作系统后,默认会优先启动Ubuntu系统。可以看到这里-共有5个启动项,其中windows项在最后。由于序号是从0开始的,所以windows项的序号是4,这个我们先记一下:ubuntu和windows双系统怎么改启动菜单项此时我们需要进入到终端,输入命令"cd /etc/default/"并按回车键确认
ubuntu和windows双系统怎么改启动菜单项接着输入命令"sudo sudo nano grub"并按回车键确认
ubuntu和windows双系统怎么
根据d出的命令提示输入当前管理员帐号密码造成系统写入
欢迎分享,转载请注明来源:内存溢出

 微信扫一扫
微信扫一扫
 支付宝扫一扫
支付宝扫一扫
评论列表(0条)