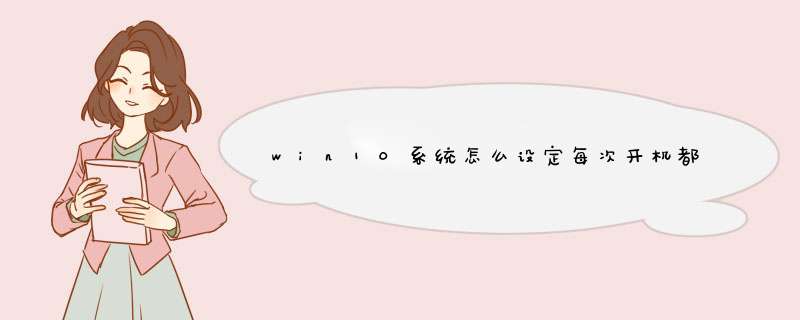
win+R快键键或者是右击开始选单选择执行:
执行control userpasswords2开启使用者账户
或者执行plwiz也可以开启使用者账户
取消勾选要使用本计算机,使用者必须输入使用者名称和密码
输入密码,确认自动登入:
重启即可
怎么设定开机输入密码.并设定每次开机都需输入,系统1.首先点选【开始】找到【控制面板】单击进入,2.找到【使用者帐户】,3.点选进入找到【计算机与管理员】,4.点选进入进入后,右击Administratar,点选“设定密码”。5.设定好密码,储存就好了!
win7的设定方法:
控制面板--使用者账户--为您的账号建立密码--建立密码
注意:设定成功后请牢记密码,不然后面很麻烦
每次开机win10就不能输入密码?2.1首先,先登入电脑系统,然后,在电脑工作列右下角找到【电源按钮】,如图
2.2滑鼠右键点选【电源按钮】,然后找到【电源选项】,开启【电源选项】页面,如图
2.3在【电源选项】页面找到【选择电源按钮的功能】选项卡,点选【选择电源按钮的功能】进入【系统设定】,如图
2.4在【系统设定】下找到【更改当前不用的设定】,然后点选【更改当前不用的设定】,并找到【关机设定】,如图
2.5在【关机设定】下,将相关设定【启用快速启动(推荐)】前面的对号去掉,然后点选【储存设定】储存设定,如图
2.6设定储存之后,【关机重启电脑】检查密码栏,输入密码是不是一次就可以了,O(∩_∩)O哈哈~,那是必须的,亲测实用,希望对大家有所帮助!
win10怎么开机不用输入密码同时按住"Windows"键和"R"键,开启执行框;
在执行框中输入“control userpasswords2”,点选“确定”或直接按回车键,d出“使用者帐户”视窗;
取消勾选“要使用本计算机,使用者必须输入使用者名称和密码”,点选“确定”;
d出“自动登入”视窗,输入两次密码,再点选“确定”。
Win10系统开机密码怎么取消不想每次开机都要输入开机密码执行输入【plwiz】就可以
进入到使用者帐户介面,把【要使用本计算机,使用者必须输入使用者名称和密码】前面的那个勾勾取消了,点应用此时会提示让你输入两次密码,这个密码是你这个账户的密码。这个密码是存在的只是在登陆的时候不需要输入。如果共享什么资料夹,印表机之类的就会提示你输入密码。
重启电脑后它就不会提示你输入密码而是直接进入系统。
如果不想每次开机都要输入开机密码,那么可尝试下述 *** 作进行取消,步骤及相关准备工具:准备一个u盘启动盘1、把制作好的u启动u盘启动盘插在电脑u *** 介面上,在出现开机画面时用一键u盘启动快捷键的方法进入启动项选择视窗,选择u盘启动,进入u启动v6.1主选单介面,并选择【06】执行最新版diskgenius分割槽工具选项,按回车键确认选择,如下图所示:
2、接着在萤幕下方游标处输入pw,按回车键执行,如下图所示:
3、随即输入序号2,按回车键继续,如下图所示:
4、程式会自动搜寻到当前电脑中的sam档案,按回车键继续,如下图所示:
5、接下来再次输入使用者名称所对应的序号,这里输入0,对应的是管理员使用者,按回车键继续,如下图所示:
6、随后会显示使用者的账号引数,直接按回车键清除此使用者的密码,如下图所示:
7、接着再按Y键进行储存属性更改,此时会显示使用者的属性已成功修复的提示,如下图所示:
执行拦 输入 control userpasswords2 选勾 开机不需要验证密码
一、首先点选Win10桌面左下角的Windows开始图示,进入Win10开始选单,开启开始选单后,在底部搜寻框中键入plwiz命令,如下图所示:
二、之后会搜寻出plwiz控制账户入口,我们点选最顶部如图所示的“plwiz”,进入Win10账户设定,如下图所示。
三、进入Win10使用者账户视窗后,我们将【要使用本计算机,使用者必须输入使用者名称和密码】前面的勾去掉,然后点选底部的“确定”,如下图所示。
四、最后在d出的自动登入设定中,填写上Win10开机密码,完成后,点选底部的“确定”即可,如图所示。
以上设定完成后,Win10开机密码就取消了,下次开机无需输入开机密码,就可以进入Win10桌面了。
工具原料:电脑+win10
win10开机时不用密码方法如下:
一、win+r打开运行,键入neplwiz回车
二、取掉“要使用本计算机,用户必须输入用户和密码”前的钩点击确定
三、,键入密码,点击确定即可
欢迎分享,转载请注明来源:内存溢出

 微信扫一扫
微信扫一扫
 支付宝扫一扫
支付宝扫一扫
评论列表(0条)