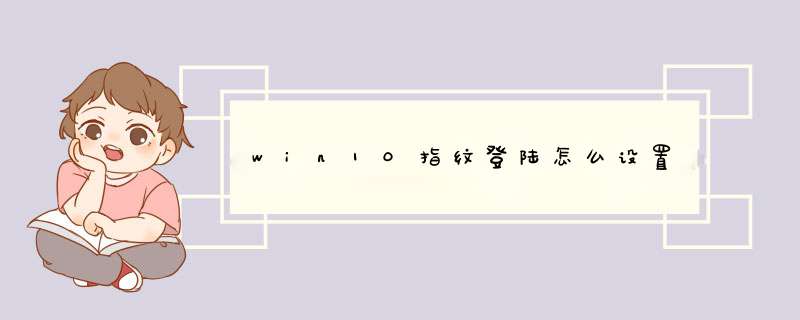
选择PIN-添加-输入本地账户或微软账户密码进行验证并点击确定-打开一个设置PIN的窗口,输入两次数字(只能是阿拉伯数字)-确认PIN密码-点击“确定”。
Windows Hello中指纹出现“设置”按钮可以点击。
进入设置,点击“开始”,输入PIN码进行验证,并在指纹读取器上扫描手指(需要约5-8次)。
指纹添加完成,可以继续添加或关闭;成功添加指纹后的登录选项界面如下。
指纹识别已经成功设置成功。
小提示:清除PIN码后,Windows Hello中的继续添加会变为灰色不可用状态,重新添加PIN码后,之前记录的指纹信息还是存在的。
在系统内点击开始-设置-账户-登录选项。
选择PIN-添加-输入本地账户或微软账户密码进行验证并点击确定-打开一个设置PIN的窗口,输入两次数字(只能是阿拉伯数字)-确认PIN密码-点击“确定”。
Windows Hello中指纹出现“设置”按钮可以点击。
进入设置,点击“开始”,输入PIN码进行验证,并在指纹读取器上扫描手指(需要约5-8次)。
指纹添加完成,可以继续添加或关闭;成功添加指纹后的登录选项界面如下。
指纹识别已经成功设置成功。
小提示:清除PIN码后,Windows Hello中的继续添加会变为灰色不可用状态,重新添加PIN码后,之前记录的指纹信息还是存在的。
一、首先,打开win10系统,在电脑桌面左下角选择“开始菜单”中的“设置”,点击打开。
二、然后,在“设置”中选择“账户”选项,点击打开。
三、然后,在窗口中选择“登录选项”,点击打开。
四、最后,即可在窗口中看到设置指纹登录的选项,问题解决。
欢迎分享,转载请注明来源:内存溢出

 微信扫一扫
微信扫一扫
 支付宝扫一扫
支付宝扫一扫
评论列表(0条)