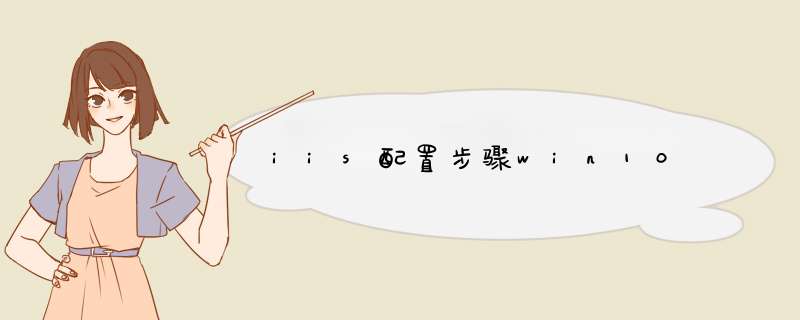
1、点左下角的Windows,所有应用,找到Windows系统,打开控制面板;
2、进入控制面板之后点击程序,可能不同电脑控制面板和图片里的不太一样,可以切换查看方式,找到程序两个字点进去就行;
3、接下来会看到如图所示,在这个窗口里找到启用或关闭Windows功能;
4、在“Windows功能”对话框里选中“Internet Information Services”,在Internet Information Services功能展开选择框里根据你的需要选择需要的功能就行了,比如要用FTP功能,能运行ASP.NET程序等等,只要选中这些功能就行了,并点击“确定”按钮;
5、配置完成之后,点击确定,慢慢等待,可以看到正在应用所做的更改 的进度条,完成之后会提示已完成请求的更改,关闭即可;
6、接着我们要打开IIS管理器,桌面上右键点击此电脑,管理,即可进入计算机管理,在“服务和应用程序”里有IIS管理器,点击 进入IIS管理器;
7、我们可以看到中间有很多图标,找到ASP,点击;
8、可以看到这样的页面,这是配置asp应用程序,找到启用父路径,选为True;
9、到这里IIS环境已经搭建好了,在浏览器里输入localhost就可以看到IIS的主页了,想要添加网站程序可以点右侧的高级设置,将物理路径改成你的网站程序就能访问了。
一台安装了Windows10的电脑如果没联网可能会用到的Windows10光盘
Windows10对开始界面做了调整,我们打开的会是平板使用的设置界面,那里边是没有我们想要的东西的,所以我们可以用以下方法调出控制面板:①.Win(徽章键)+X ②.鼠标右键点击开始菜单。这两种方法都可以看见图中的画面,我们点击控制面板即可!
然后我们就进入了我们相对熟悉的界面,当然这是对于喜欢列表的人的,如果是喜欢分类的人,这个就是相当熟悉的界面。好,我们接着点“程序和功能”这个超链接!
接着我们看右边,找到“启用或关闭Windows功能”,然后单击它!
等待它安装完毕,然后我们进入开始菜单>所有程序>Windows管理工具,我们就会看到刚刚我们安装的信息管理器。之后我们可以进入它对网站做细节上的调整,这里由于这方面知识篇幅巨大,我们就不详细叙述了!
我们进入浏览器,,如果看到图中的欢迎界面,即表示你安装成功,接下来您可以开始在IIS上进行网站部署了!
欢迎分享,转载请注明来源:内存溢出

 微信扫一扫
微信扫一扫
 支付宝扫一扫
支付宝扫一扫
评论列表(0条)