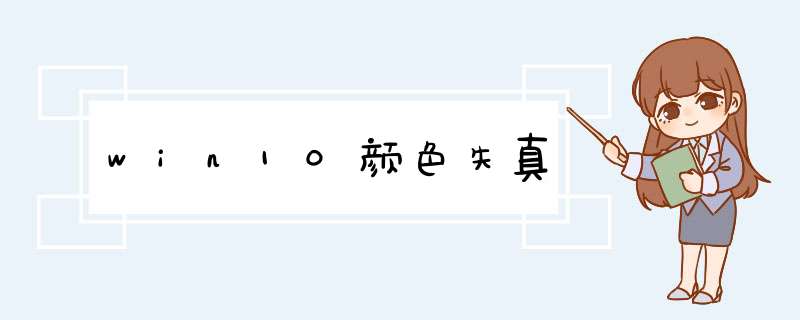
推荐: win10 32位官方下载
步骤如下:
1、在桌面上单击右键,选择“显示设置”;
2、在设置界面左侧点击“显示”选项卡,然后点击右侧的“高级显示设置”;
3、点击底部相关设置下的“颜色校准”;
4、然后按提示进行显示器颜色设置为我们看着舒服即可。
以上就是PConline小编为大家分享的windows10系统电脑屏幕颜色失真泛白问题的解决方法了。方法并不复杂,大家在 *** 作一遍后,相信很快就能学会!
原因:显示驱动异常,建议先对分辨率做调整,调整后还是失真,建议重新卸载显示驱动重新安装。
方法和步骤:
1、进入系统点击通知图标,选择打开“所有设置”。
2、然后进入“系统”,左侧点击显示右侧点击高级显示设置”。
3、选择适合的分辨率,点击“应用”即可。
第一步:确认声卡驱动是否正常1、首先确认硬件和驱动是正常,需要查看(右下角喇叭是正常的)
图1:Win10桌面右下角喇叭显示正常
2. 查看【设备管理器】找到【声音、视频和游戏控制器】点击展开;查看展开选项【Realtek High Definition】右键选择属性。
图2:设备管理器显示声卡设备运转正常
win10电脑声音异常如何解决
3.图2【驱动体验】自动检测本机硬件驱动
图2:驱动 人生检测本机声卡驱动正常
根据客户反馈第一步检查后都是正常的,但是电脑却没有声音。
那么现在可以进行下一步!
win10电脑声音异常如何解决
END
第二步:卸载旧声卡驱动
1、确认第一步后,接下来到了最重要的手动 *** 作环节,那就是要把声卡(不同声卡配置但是 *** 作位置是相同的)在【设备管理器】中右键【Realtek High Definition】设备,选择【卸载设备】,
图4:卸载声卡设备
win10电脑声音异常如何解决
2、在d出的窗口中【勾选】单选项【删除此设备的驱动程序软件】,点击【卸载】。
图5:完全卸载驱动程序,勾选驱动程序软件
当卸载旧声卡驱动后,开始进行下一步【重新安装声卡驱动】。
win10电脑声音异常如何解决
END
第三步:使用驱动人生7更新声卡驱动
1、点击界面上【立即体检】
图6:检查声卡驱动
win10电脑声音异常如何解决
2、经过驱动 人生的自动检测,会提示有一个声卡设备需要安装,点击【一键安装】
图7:安装声卡驱动。
win10电脑声音异常如何解决
3、等待片刻,d出安装成功的界面,点击【确定】重启电脑,打开音乐,你会惊奇的发现有声音啦!
图8:安装成功
win10电脑声音异常如何解决
4
4、恭喜,您电脑终于有声音。
欢迎分享,转载请注明来源:内存溢出

 微信扫一扫
微信扫一扫
 支付宝扫一扫
支付宝扫一扫
评论列表(0条)