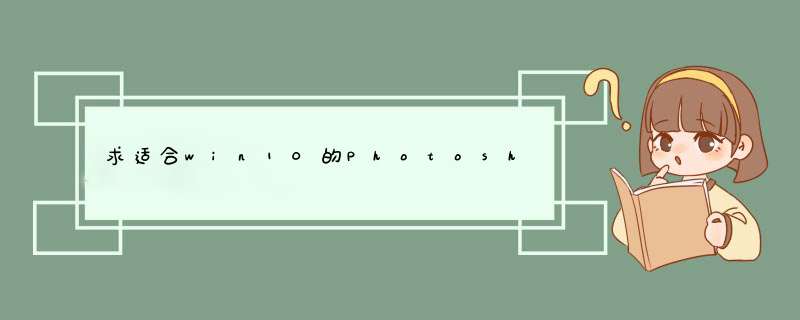
软件介绍
Photoshop CS4扩展增强版 32&64位绿色版
Adobe Photoshop CS4扩展增强绿色版是一款方便实用的Photoshop CS4版本,采用官方Adobe Photoshop CS4 简体中文版精简封装而来,整合了140组第三方滤镜、250多组笔刷、113组样式、15组渐变、57组自定形状、33组图案、109种等高线。删除原版中的Digimarc(水印)滤镜,删除PS菜单中的“分析”和“3D”所有功能。内置破解工具。
点击下载: Photoshop CS4扩展增强版 32&64位绿色版
ps cs4安装教程
1、下载软件压缩包文件,首先进行解压 *** 作
2、在解压出来的文件里面找到“绿化”(安装程序)双击,运行安装程序
3、Photoshop CS4扩展增强版绿色版的界面如下图所示,按键盘上任意一个键然后等待此窗口自动关闭
4、然后在解压出来的文件里面找到Photoshop cs4的图标双击打开
5、在Photoshop cs4上面菜单栏打开编辑--首选项--文字 取消勾选“字体预览大小”然后点击“确定”按钮
6、由于是绿色版的,所以需要我们自己在桌面上创建Photoshop cs4的快捷方式 创建完成后双击打开即可使用
软件注册说明:1、关闭PS软件,然后点portraitpluspsplugin_tbyb_all进行安装。(出错不要紧,完成安装就行了)2、安装完按照系统版本复制破解文件夹中的文件至您PS软件的安装目录中的BIN文件夹覆盖即可完成破解,请注意区分自己的系统32位和64位例如,您的PS软件目录是在D盘,则目录为:D:\Adobe Photoshop CS5\Plug-ins\ArcSoft\PortraitPlus\Bin3,汉化说明“把Lang-Resource.xml这个文件替换到C:\Program Files\Adobe\Photoshop CS6\Plug-ins\ArcSoft\PortraitPlus\Bin\UI\Language\en4、打开Photoshop软件,打开一张需要磨皮的软件,然后在滤镜工具中找到ArcSoft打开磨皮工具就可以进行 *** 作了,磨皮完成后点OK应用到PS中进行其它修饰即可。5,PS CC的安装方法,先安装原版,复制CC专用文件夹下的ArcSoft文件夹到滤镜文件夹下就可以再执行上面第二步破解和第三步汉化。Windows 10有一个隐藏的视频编辑器,有点像Windows Movie Maker或Apple iMovie。您可以使用它来修剪视频或创建自己的家庭电影和幻灯片。你甚至可以自动创建视频。
此功能是照片应用程序的一部分。这是Windows 10的“Story Remix”应用程序的一部分,包含于微软2017年5月发布的秋季创作者更新。
如何修剪,减速,拍摄照片或在视频上绘制
要编辑视频文件,请在照片应用中打开它。
您可以通过右键单击视频文件,然后选择打开方式>照片,从文件资源管理器中执行此 *** 作。
该视频将在照片应用中打开并播放。要编辑视频,请单击工具栏上的“编辑并创建”。
您会看到各种您可以使用的视频编辑工具。点击一个工具来使用它。
例如,要从视频剪切某个部分,请点击菜单中的“修剪”。
要使用修剪工具,只需拖动回放栏上的两个手柄即可选择要保留的视频部分。您可以拖动蓝色图钉图标查看视频中该部分显示的内容,或者点击播放按钮播放所选视频部分。
完成后,点击“保存副本”保存视频剪辑部分的副本。要停止编辑而不保存更改,请点击“取消”。
照片应用程序将编辑后的视频放置在与原始文件夹相同的文件夹中,并使用相似的文件名。例如,我们编辑了名为Wildlife.mp4的视频并收到了一个名为WildlifeTrim.mp4的视频文件。
其他工具工作类似。“添加Slo-mo”工具可让您选择较慢的速度,然后将其应用于视频文件的一部分,从而减慢速度。
“保存照片”工具可让您选取视频的一帧并将其保存为照片。在窗口的底部,您会看到“前一帧”和“下一帧”按钮,您可以使用它们选择视频文件的特定帧。
“绘制”工具提供了用于绘制视频的工具。您可以使用圆珠笔,铅笔,书法笔和橡皮擦工具,并选择您喜欢的颜色。在视频中,您绘制的任何东西都会在屏幕上平滑地显示 - 就像您正在绘制它一样 - 然后淡出并在几秒钟后消失。
“使用文本创建视频”和“添加3D效果”选项都可以打开更高级的视频项目界面,我们将在下面介绍。
如何合并视频,添加文字和应用3D效果
要开始创建视频项目,您可以单击“使用文本创建视频”或“添加3D效果”工具。您也可以点击左上角的“添加到创建”按钮,打开一个视频,然后点击“带音乐的新视频”。
您也可以从开始菜单启动照片应用程序,然后在应用程序主页上单击创建>带音乐的自定义视频,开始使用自定义视频项目。
“带音乐的自动视频”选项还可让您选择自己的照片或视频。照片应用会自动将它们合并到您的自定义视频中。
系统会提示您添加至少一个视频或照片以创建自定义视频。如果喜欢,您可以添加照片以获得幻灯片或将照片与视频合并。
不过,您也可以只添加一个视频进行编辑,或者添加多个视频进行合并。
无论您如何创建自定义视频项目,最终都会显示在包含项目库,视频预览和故事板窗格的屏幕上。
要将一个或多个视频(或照片)添加到您的项目,请将它们从项目库拖到故事板。点击项目库下的“添加照片和视频”选项可将更多视频添加到库中。然后可以将它们拖动到故事板。
添加视频,您将在故事板窗格中看到一些编辑工具。除标准修剪工具外,您还可以使用“调整大小”调整视频大小,使用滤镜添加可视滤镜,使用文本插入文本,使用Motion应用运动效果以及使用3D效果插入3D效果。
即使您只想编辑单个视频,也可以将该视频添加到项目中,使用各种编辑工具,然后将视频导出到新文件。或者,如果您想合并视频,可以将它们插入故事板并将它们一起编辑。
编辑工具相当自我解释。修剪工具与编辑单个视频时看到的修剪工具类似。Resize工具可以从视频中删除黑条,如果您将具有不同宽高比的多个视频组合到单个项目中,这一点非常重要。
滤镜工具提供了各种滤镜 - 从棕褐色到像素。
文字工具提供不同风格和动画文本的布局,您可以将其放置在视频的不同位置。
Motion工具可让您为视频或照片选择不同风格的相机动作。
3D效果工具提供了一个可以应用于视频的3D效果库:从秋天的树叶和冬季的雪花到爆炸,火灾和闪电等一切事物。
您可以应用一个或多个3D效果,并且每个人都可以使用不同的选项来对其进行自定义。一些3D效果必须放置在场景中的某个位置,而另一些则适用于整个场景。
在Storyboard窗格中,您可以单击扬声器图标为每个单独的视频选择一个音量级别。如果您合并了多个视频,并且其中一个比其他视频更响,这非常有用。
您不必自己定制每个单独的选项,窗口顶部栏上的“主题”选项可让您选择不同的主题。这将选择一起使用的过滤器,音乐和文本样式,并通过预览视频来展示它们的外观。
要将音乐应用于视频,请点击顶部栏上的“音乐”按钮。照片应用程序包含一些可供您选择的音乐选项。您也可以选择“您的音乐”来插入自定义音乐文件。
工具栏上还有一个“长宽比”按钮。您可以使用它在视频的不同横向和纵向之间切换。
完成后,单击“导出或共享”将视频项目导出到文件。
如果您想将视频项目上传到微软的云端,您也可以点击“添加到云端”按钮。然后,您可以在您使用同一个Microsoft帐户登录的另一台PC上的照片应用中继续进行编辑。当您启动照片应用时,您的视频项目将显示在“视频项目”下。
照片应用导出视频并告诉你它保存在PC上的位置。照片应用将视频放入我们PC上的Pictures \ Exported Videos文件夹中。
虽然这不是Windows上最强大的视频编辑器,但它具有令人惊讶的功能,可以包含在所有Windows 10电脑上,并且可以通过非常简单的界面完成大量基本 *** 作。下次如果在Windows PC上编辑视频,可以试试看。
欢迎分享,转载请注明来源:内存溢出

 微信扫一扫
微信扫一扫
 支付宝扫一扫
支付宝扫一扫
评论列表(0条)