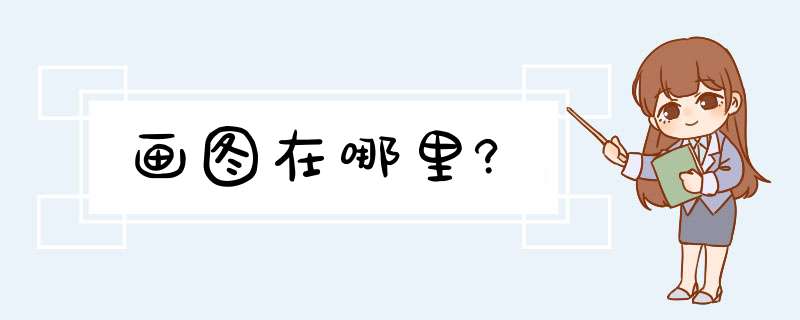
问题二:电脑画图工具在什么位置? 首先要明白【画图工具】埂被删除了快捷图标,还是程序
快捷图标地址: 开始菜单――程序――附件――画图
程序存放位置: c:\WINDOWS\system32\ 一个名为 mspaint.exe 的程序就是画图程序了。
可以打开 开始――运行, 在运行中 输入:mspaint 如果能够打开画图程序,说明画图程序还在电脑上,只要找到C:\WINDOWS\system32\mspaint.exe 然后把mspaint.exe 建立个快捷图标就可以了。
如果是程序丢失,也就是在C:\WINDOWS\system32\文件夹里找不到 mspaint.exe 程序,那么可以在朋友的电脑的相同位置上复制一个,然后放回你的电脑上就OK 了。
问题三:电脑上的画图工具在哪里? 开始菜单--附件--画图
问题四:画图在哪里 不知你说的是不是Windows的画图程序。
Windows的XP版本和Win7版本中,点击桌面左下角的那个带有Windows标志的圆圈/方块,或d出一个贴边的窗口,显示了一大堆软件的列表,其中就有画图;
Win8版本中,仍是点击左下角的“四个方块”的标志,进入一个由多个方块组成的界面(开始界面)后,点击左下角一个向下的箭头,可以看到本机装有的所有软件的展示,其中就有画图。
其实有一个简易的打开方式,就是找到本机的一副图片,右键点击,选择“打开方式”->“画图”。
问题五:PS的画图工具在哪 左边竖排都是工具、有画笔、铅笔等等。
问题六:win8.1的画图工具在哪 系统按键加上Q键调出搜索框
然后输入画图就会有了
问题七:windows7旗舰版 中的自带的绘图工具在哪里啊? 1.首先,单击打开开始菜单,在开始菜单中点击所有程序-附件,在附件中,就可以看到win7自带的画图功能了,只需要左键单击这个画图就可以进入
2.还可以通过运行窗口直接打开win7中的画图工具, *** 作方法如下:同时按下win+R快捷键打开电脑的运行窗口,然后在窗口中输入mspaint并单击回车,这样就可以打开画图工具了。
问题八:华硕笔记本电脑的画图工具在哪? 开始-搜索框输入画图搜索
问题九:win7系统画图板在哪 开始-所有程序-附件-画图
问题十:win7系统的画图工具在哪一个文件夹里啊? c:\system32\mspaint.exe
补充一下 开始菜单里常的附件有快捷方式, 打开一个快捷方式右键属性, 就会出现相应路径
利用Win7自带的画图工具怎么画流程图WIN7系统截图工具的快捷键需要自行设定,具体方法是:1、点选左下角的逗开始地图示、逗所有程式地、逗附件地、逗截图工具地。
2、右键单击逗截图工具地,选择逗传送到地、逗桌面快捷方式地。
3、在桌面上右击逗截图工具地的图示,选择逗属性地,在逗截图工具属性地对话方块中,点选逗快捷方式地选项卡,再点选这个选项卡页面上逗快捷键地设定的位置,预设会出现逗Ctrl+Alt+地,可以在后面加上任意字母键或数字键,如逗Ctrl+Alt+X地,点选应用、确定。
要截图,还可以使用键盘上的逗PriSc地键,然后贴上到逗画图地工具中或Word文件中使用。
如何用windows自带画图工具制作简易流程图1、开启开始选单——附件——画图工具 2、然后放在一边不用管,接下来开启所需要截图的资料,按键盘功能区的print screen按钮 3、开启画图工具,单击左上角的“贴上”按钮,即可显示所需要的图片 4、储存即可
怎样利用Win7自带的画图工具绘制多功能箭头Windows7自带的画图工具能够绘制基本的形状,例如直线、矩形框,圆角矩形框等,但是对于一些特殊的箭头,却并没有提供直接的支援,因此就需要我们通过其它的方法(比如形状组合)来实现。下面讲解一下如何利用画图工具绘制多功能箭头。
工具/原料
Win7自带的画图工具
方法/步骤
平直箭头的绘制:开启“画图工具”,在工具栏中选择任意一个方向上的“箭头”工具,然后在绘图区中拖出满意的箭头形状。在确保所绘制的箭头被选中的情况下,设定线的宽度和颜色,以达到预期的效果。为了绘制长尾箭头,在此选择绘制“矩形”工具,然后根据长度的需求拖出合理的高度和宽度。将所绘制的矩形与箭头进行合理的组合,使二者合为一体。然后选择“用颜色填充”工具,将矩形和箭头的内部用颜色进行填充。完成后取消选择,以使形状合为一体。进该箭头进行旋转 *** 作。点选工具栏中的“选择”工具以选中该箭头形状,然后在其中右击,从d出的选单中选择“旋转”,然后选择任意一种旋转方式即可,旋转方式的选择依赖于具体的应用。
拐弯箭头的绘制:在工具栏中选择“曲线”工具,然后在绘图区中初步拖出想要的形状,接着点选“选择工具”上的下拉列表,勾选“透明选择”和“自由图形选择”,然后沿线条的四周绘制以便选择该形状,选中该形状后,按键盘上的“Ctrl + C”,再接着按“Ctrl + V”复制一个形状并拖动到合适的位置。用橡皮擦去除部分线条使两条线两端对齐。接着用直接工具绘制箭头形状。最后选中该图形,设定边框的颜色,用“用颜色填充”工具填充箭头的内部。
1首先开启画图工具:开始-所有程式-附件-画图。2如图所示,在需要标记的页面先画出斜线和三角箭头,然后使用颜色填充就可以了。画的熟练了能画出很标准的箭头的。
win7自带的画图工具支援哪些格式CAD绘图软体很厉害,很全面,可以使用
CAD绘图软体很厉害,很全面,可以使用
window 自带的画图工具怎么使用使用画图工具,首先要先将画图执行起来,先说说执行画图的两种方法:分别是程式选单法和命令列法。如果你使用频率高,当然可以在桌面建个快捷方式了。选单法就是通过开始选单,找到画图工具,图中你看到了吗?在程式组的附件中找。命令列法是完全的键盘 *** 作,按住键盘的windows徽标键+R键,会开启执行命令视窗,在其中输入mspaint回车,就开启画图了。
画图预设是不开启标尺和网格的,如果确有作图需要,可以在“检视”页面,将这两个选项开启即可。在功能区中,很明显的,所以没有圈出来。
对图片修改的主要和常用功能就是加上标注、文字了。标注形态,圈出等图形,在程式的图形功能区中,可以看到一些常用的图形和直线、曲线,选中图形后,在糊涂区域用滑鼠拖拉出相应的图形就行了。形状可以是空心的,也可以是实心的,通过“填充”设定不同的填充格式。旁边的颜色一指的是外轮廓线的颜色,颜色二就是填充的颜色了。“粗细”是指边框线的粗细。
文字的输入在工具去,如下图中的圈出位置,是一个工具图示,所以标识出来,便于查询。点选文字图示后,在绘图区相应的位置滑鼠点选即可输入文字了,同时会启用文字工作区。
下图是放置了文字输入框,并且显示出文字工作区的样子,有了文字工作区,就可以修改文字的一些属性了,字型、大小、颜色,已足够一般绘图之用了。
工具栏中常用的还有橡皮擦,如下图胡乱擦除的效果。另外还有就是裁剪,这个在整个萤幕截图,然后具体只需要一部分说明的时候很有用,比如下图就是裁剪的例子,点出开始选单后,用PrintScreen拷贝萤幕,然后在画图中,裁剪出这一部分来的。
其他的,只要你动动手,并没有什么难的,挡不住聪明的你!快动手吧!
画图怎样改变文字颜色 利用Win8自带的画图工具为点选编辑文字,在图中画出文字输入框,然后用滑鼠右键点选颜料盒中你需要的颜色即可。左键点选选文字颜色。右键点选选背景颜色。
WINDOWS 自带的画图工具怎么画虚线确实没法画,但有办法那就是输入---------------------这个符号后调整大小。但折腾这个的功夫,不如下载其他画图工具,比如号称linux下的ps——GIMP,功能强大,多国语言,最重要的是比ps安装包小和免费。
纠结了win7自带的画图工具怎么才能把图片1、快速缩放图片的技巧
在画图开启图片后,若是该图片的原始尺寸较大,可以直接向左拖动右下角滑块,将显示比例缩小,非常方便于在画图介面检视整个图片。比起在画图的检视选单中,直接点选放大或缩小来调整图片的显示大小的 *** 作便捷很多。
2、标尺和网格线的使用技巧
当需要了解图片部分割槽域的大致尺寸时,可以在检视选单中,勾选“标尺”和“网格线”,便可方便使用者更好的利用画图功能。
3、放大镜的功能使用
画图中的“放大镜”工具,放大图片的某一部分,方便检视图片区域性文字或者需放大的影象位置。 *** 作方法:单击“放大镜”,直接将放大镜移至需要放大的区域,单击方块中显示的影象部分将其放大即可。
4、全屏方式看图
Windows7画图工具还提供了“全屏”的功能,可以在整个萤幕上以全屏方式检视图片。 *** 作方法:在画图“检视”选项卡的“显示”栏目中,单击“全屏”,即可全屏检视图片,需要退出全屏时,单击显示的图片即可返回“画图”视窗,非常方便。
怎么开启windows自带的画图工具同时按win+R,输入mspaint。
参考::jingyan.baidu./article/fdffd1f83ca92cf3e98ca1ab.
win7系统可以用chemdraw21。ChemDraw21是一款多功能电脑化学绘图工具,用户界面简洁直观,提供了多种绘图功能以及化学信息管理功能,方便用户轻轻松松进行化学作图、分子模型生成、数据库信息管理等一系列 *** 作。新版本添加了不少实用功能,更加满足相关从事化学行业用户的需求。欢迎分享,转载请注明来源:内存溢出

 微信扫一扫
微信扫一扫
 支付宝扫一扫
支付宝扫一扫
评论列表(0条)