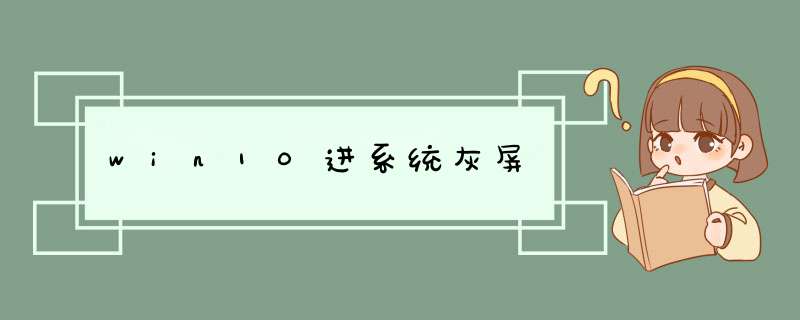
一、开机黑屏,只有鼠标显示
假如出现了开机只显示鼠标的这种情况,一般情况下是因为Explorer资源管理器出现问题了。而这种情况下,电脑并不是真正的黑屏,也就是说电脑其实已经正常启动运行,可以进行 *** 作。
解决黑屏的 *** 作步骤:
1、同时按住 “CTRL+ALT+DEL"键,打开任务选项页面,选择“任务管理器”。
2、进入任务管理器界面后,点击左上方的“文件”,选择“运行新任务”。
3、然后在d出窗口,运行任务窗口中输入“explorer.exe”,最后点击“确定”。
4、稍等片刻,电脑桌面会重新恢复正常。
注意:如果通过以上 *** 作,电脑还没有回复正常,则有可能是explorer已经被破坏了,可以尝试从别的电脑中拷贝一份正常的explorer.exe,并存放在C:\Windows。如果仍然没有恢复正常,就需要重装系统了。
二、驱动不兼容导致电脑黑屏
如果你的电脑是在驱动升级或者安装之后,出现了开机黑屏的情况,那么就要考虑到不兼容的情况了。因为一旦发生了不兼容的情况,为了保护电脑的安全,这时候系统可能处于黑屏的状态。另外,这种情况下,出现蓝屏也是有可能的。
解决黑屏的 *** 作步骤:
1、 首先,需要进入win10系统的安全模式,进行驱动卸载或者软件卸载的 *** 作(具体可以参考win10系统如何进入安全模式)
2、 卸载不兼容驱动
(1) 安全模式桌面的四个角落都有“安全模式”,用于区分正常桌面
(2) 在搜索框中输入“设备管理器”,点击进入设备管理器页面。
(3) 在“设备管理器”中,找到出现问题的驱动,右键选择“卸载”即可。
(4) 之后,可以从别的电脑先下载之前使用的驱动作为备份使用
本文给大家介绍因为win10系统任务管理器而“假死”黑屏、驱动不兼容所导致黑屏的解决方法,黑屏是比较常见的故障,大家不必太紧张,希望可以帮助到各位用户。
首先点击左下角的开始图标,找到设置按钮并单击将它打开。进入到设置界面之后使用鼠标点击其中的“个性化”一栏。
点击之后我们接着点击左侧的“颜色”选项卡,将该选项卡中的“相关设置”找到,进入这个设置界面之后就可以对系统的“高对比度设置”一栏进行更改。
设置的方法比较简单,只要将“应用颜色筛选器”功能打开就可以了
可能存在以下几个问题:1、软件问题,建议将软件重新安装,如果是盗版破解版更换一下版本试试;另外,更新最新版的flashplayer
2、硬件问题,可能显卡驱动未安装,更新最新版的显卡驱动;另外一方面可能是电脑配置偏低。
欢迎分享,转载请注明来源:内存溢出

 微信扫一扫
微信扫一扫
 支付宝扫一扫
支付宝扫一扫
评论列表(0条)