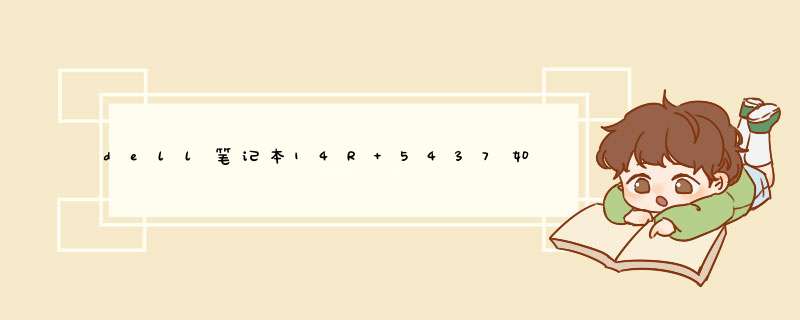
1、利用大白菜或老毛桃等U盘制作工具,将U盘制作成启动盘,并拷贝镜像文件至U盘
2、重启计算机,按Del键进入Bios设置,将计算机的第一启动项改为“从USB启动”
3、第一启动项设置完毕后,按F10保存退出,插上制作好的引导U盘,重新启动计算机,根据开机提示选择“WinPE 系统”按下回车键
4、在WinPE *** 作系统中,可以对原来计算机的C盘进行格式化 *** 作,在格式化 *** 作过程中,还应该选择C盘(系统盘符)的文件格式,FAT32格式或NTFS格式两种,在开始格式化C盘之前,请先确保C盘中没有重要数据文件,否则一旦格式化C盘原有数据将全部丢失
5、点击“开始”菜单,在程序中打开“Ghost ”,启动Ghost程序,接下来的 *** 作步骤就跟平时用Ghost来安装系统一样了, *** 作顺序为:点击“Local(本地)—点击“Partition( *** 作分类)”—点击“From Image(来自镜像文件)
6、在目录中找到您存储到U盘或指定文件夹的系统镜像文件,如:WINXPSP3.GHO,双击该文件或按下“Open”键,一路按“回车”键或选择“OK”
7、当d出对话框,要求选择Yes或No时,选择Yes,询问的意思是:镜像文件将按您的设定恢复到C盘, *** 作完成后,原来C盘中的数据将被删除,总之选择Yes就OK了
8、Ghost镜像恢复进程中
9、等待恢复完成后,Ghost会提示你:克隆复制的过程完成,选择继续或重新启动计算机,这里选择“Reset Computer 重启”
10、返回第10步,进入Bios后将第一启动项设置为从硬盘启动即可,重启计算机后等待系统重装结束,安装好驱动程序和应用软件就OK了。
DELL5437装win7,戴尔灵越14r,14r5437装win7系统,(可用此法安装win8.1,win10,XP系统)
一、准备事宜:
1、U盘和win7系统GHOST文件,系统镜像下载下载地址:
2、下载WinPE u盘装系统启动工具:安装并制作U盘PE系统(制作时把杀毒软件退出),安装制作教程详见:
二、设置戴尔inspiron 14r5437笔记本从U盘启动:
1、将制作好土豆PE的U盘插入电脑,戴尔5437笔记本开机就按F12键(可不停的按),就会出现启动菜单选项,选择U盘,按回车键即可
2、选择U盘启动,进入U盘,出现如下界面:选择02或03进入都可以
三、戴尔inspiron 14r5437GHOST镜像文件
1、进入土豆PE后,打开桌面上diskgenius分区工具,选菜单栏上的硬盘,选择删除所有分区,然后转换分区表类型为MBR格式,(注意备份资料,不要到时没地方哭去),再进行分区(快速分区),如下图:
2、分区完后,打开桌面上土豆一键装机,按图中 *** 作:这里要注意两点:一是本站下载的系统文件为ISO格式,解压后就可得到GHO系统镜像文件,二是GHO系统镜像文件存放地址不能有中文,最好放在硬盘(除C盘)上的根目录下。
3、点击“确定”进入GHOST界面,如下图:让它自动完成,完成后会自动重启
4、重启后,让它自动进入硬盘安装,如下图:让它自动安装,直到安装好出现WINDOWS桌面。
以上戴尔inspiron 14r5437 U盘重装WIN7系统
大家都知道,每个电脑厂家一般预装微软正版系统的同时,一般也会内置对应的备份软件或是系统镜像分区,来帮助我们保障系统和数据的安全,或是需要的时候恢复和重装系统。在win7系统时代,dell对于预装正版系统的电脑,出厂灌装系统的时候有一个单独10-15G的镜像分区,系统里面带有对应的Dell Datasafe Local backup备份和恢复软件。
简单来说,使用系统自带的镜像分区,我们可以还原系统到我们拿到电脑的第一次开机的初始状态。Dell Datasafe Local backup软件可以在系统里面备份系统镜像到外置的DVD盘和U盘(仅限于预装的基本版,付费升级的高级版才支持移动硬盘),如果出厂镜像分区破坏,或是更换硬盘,以我们可以通过备份的DVD刻录盘或是U盘来恢复系统。
我们一般出厂都灌装了系统镜像分区,建议拿到电脑尽快使用U盘(至少8G或是16G)或是DVD刻录盘(至少准备三张DVD普通刻录盘)备份系统镜像。避免系统镜像分区破坏,可能出现无法正常备份和恢复的问题。欢迎分享,转载请注明来源:内存溢出

 微信扫一扫
微信扫一扫
 支付宝扫一扫
支付宝扫一扫
评论列表(0条)