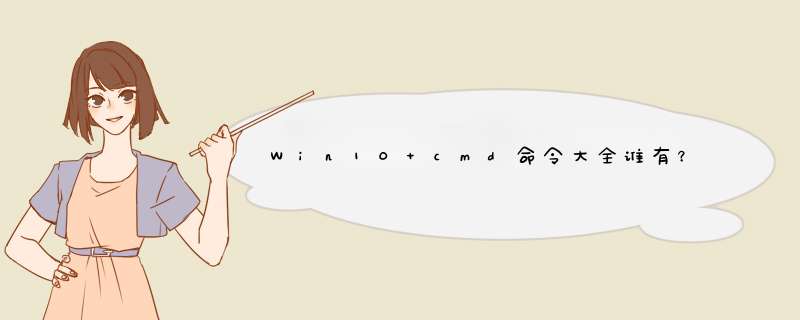
ASSOC 显示或修改文件扩展名关联。
ATTRIB 显示或更改文件属性。
BREAK 设置或清除扩展式 CTRL+C 检查。
BCDEDIT 设置启动数据库中的属性以控制启动加载。
CACLS 显示或修改文件的访问控制列表(ACL)。
CALL 从另一个批处理程序调用这一个。
CD 显示当前目录的名称或将其更改。
CHCP 显示或设置活动代码页数。
CHDIR 显示当前目录的名称或将其更改。
CHKDSK 检查磁盘并显示状态报告。
CHKNTFS 显示或修改启动时间磁盘检查。
CLS 清除屏幕。
CMD 打开另一个 Windows 命令解释程序窗口。
COLOR 设置默认控制台前景和背景颜色。
COMP 比较两个或两套文件的内容。
COMPACT 显示或更改 NTFS 分区上文件的压缩。
CONVERT 将 FAT 卷转换成 NTFS。你不能转换当前驱动器。
COPY 将至少一个文件复制到另一个位置。
DATE 显示或设置日期。
DEL 删除至少一个文件。
DIR 显示一个目录中的文件和子目录。
DISKPART 显示或配置磁盘分区属性。
DOSKEY 编辑命令行、撤回 Windows 命令并创建宏。
DRIVERQUERY 显示当前设备驱动程序状态和属性。
ECHO 显示消息,或将命令回显打开或关闭。
ENDLOCAL 结束批文件中环境更改的本地化。
ERASE 删除一个或多个文件。
EXIT 退出 CMD.EXE 程序(命令解释程序)。
FC 比较两个文件或两个文件集并显示它们之间的不同。
FIND 在一个或多个文件中搜索一个文本字符串。
FINDSTR 在多个文件中搜索字符串。
FOR 为一组文件中的每个文件运行一个指定的命令。
FORMAT 格式化磁盘,以便用于 Windows。
FSUTIL 显示或配置文件系统属性。
FTYPE 显示或修改在文件扩展名关联中使用的文件类型。
GOTO 将 Windows 命令解释程序定向到批处理程序中某个带标签的行。
GPRESULT 显示计算机或用户的组策略信息。
GRAFTABL 使 Windows 在图形模式下显示扩展字符集。
HELP 提供 Windows 命令的帮助信息。
ICACLS 显示、修改、备份或还原文件和目录的 ACL。
IF 在批处理程序中执行有条件的处理 *** 作。
LABEL 创建、更改或删除磁盘的卷标。
MD 创建一个目录。
MKDIR 创建一个目录。
MKLINK 创建符号链接和硬链接
MODE 配置系统设备。
MORE 逐屏显示输出。
MOVE 将一个或多个文件从一个目录移动到另一个目录。
OPENFILES 显示远程用户为了文件共享而打开的文件。
PATH 为可执行文件显示或设置搜索路径。
PAUSE 暂停批处理文件的处理并显示消息。
POPD 还原通过 PUSHD 保存的当前目录的上一个值。
PRINT 打印一个文本文件。
PROMPT 更改 Windows 命令提示。
PUSHD 保存当前目录,然后对其进行更改。
RD 删除目录。
RECOVER 从损坏的或有缺陷的磁盘中恢复可读信息。
REM 记录批处理文件或 CONFIG.SYS 中的注释(批注)。
REN 重命名文件。
RENAME 重命名文件。
REPLACE 替换文件。
RMDIR 删除目录。
ROBOCOPY 复制文件和目录树的高级实用工具
SET 显示、设置或删除 Windows 环境变量。
SETLOCAL 开始本地化批处理文件中的环境更改。
SC 显示或配置服务(后台进程)。
SCHTASKS 安排在一台计算机上运行命令和程序。
SHIFT 调整批处理文件中可替换参数的位置。
SHUTDOWN 允许通过本地或远程方式正确关闭计算机。
SORT 对输入排序。
START 启动单独的窗口以运行指定的程序或命令。
SUBST 将路径与驱动器号关联。
SYSTEMINFO 显示计算机的特定属性和配置。
TASKLIST 显示包括服务在内的所有当前运行的任务。
TASKKILL 中止或停止正在运行的进程或应用程序。
TIME 显示或设置系统时间。
TITLE 设置 CMD.EXE 会话的窗口标题。
TREE 以图形方式显示驱动程序或路径的目录结构。
TYPE 显示文本文件的内容。
VER 显示 Windows 的版本。
VERIFY 告诉 Windows 是否进行验证,以确保文件正确写入磁盘。
VOL 显示磁盘卷标和序列号。
XCOPY 复制文件和目录树。
WMIC 在交互式命令 shell 中显示 WMI 信息。
有关工具的详细信息,请参阅联机帮助中的命令行参考。
1、首先我这里介绍下打开Win10语音录音机的两种方法,第一种我们可以点击开始菜单,然后点击所有应用,这里我们找到语音录音机打开。 2、当然我们也可以用另外的方法打开语音录音机,大家可以看到这里有个搜索框。 3、我们这里的搜索框中直接输入“语音录音机”也是可以打开录音机程序的。 4、打开语音录音机以后,大家发现界面非常简单,我们点击中间按钮就可以录音。 5、大家用麦克风说话的声音现在就可以开始录制了,我们可以根据自己需要暂停录音或者停止录音。当然我们还可以添加录音标记。可以方便以后自己录音查看。 6、停止录音后,我们这里可以删除自己录音,如果你不需要的话,可以删除录音。 7、当然我们还可以点击这里剪切按钮,对自己的录音进行裁剪,将不需要部分裁剪。拖动这里的黑色小点,调整要裁剪保留的内容,点击对勾菜单音乐。 8、我们录制的这个声音保存在电脑什么地方呢?我们可以在录制的声音上面单击鼠标右键,然后选择打开文件位置,查看录音保存位置。 9、这样我们就可以查看到我们录音文件的保存位置,默认是M4A格式。我们可以使用一些音乐转换软件将这个格式转换为我们常用的音乐格式。 10、当然如果有些朋友,在使用麦克风录音的时候,如果感觉录制的声音音量很小怎么办呢?其实我们可以对录制的时候声音调整,我们可以在任务栏的音量图标上单击鼠标右键,然后选择录音设备打开。 11、然后我们选择麦克风,点击这里的属性按钮打开。 12、麦克风属性窗口中,我们可以根据自己需要调整麦克风的音量效果。工具/原料
电脑 win10
方法/步骤
1、打开电脑,点击桌面左下角的“Cortana”语音搜索助手,输入框中输入“cmd”。
2、d出选项卡,右击“命令提示符”d出菜单中点击“以管理员身份运行”。
3、进入新界面,窗口左上角显示“管理员:命令提示符”提示,此时即可使用相关命令进行 *** 作了。
欢迎分享,转载请注明来源:内存溢出

 微信扫一扫
微信扫一扫
 支付宝扫一扫
支付宝扫一扫
评论列表(0条)