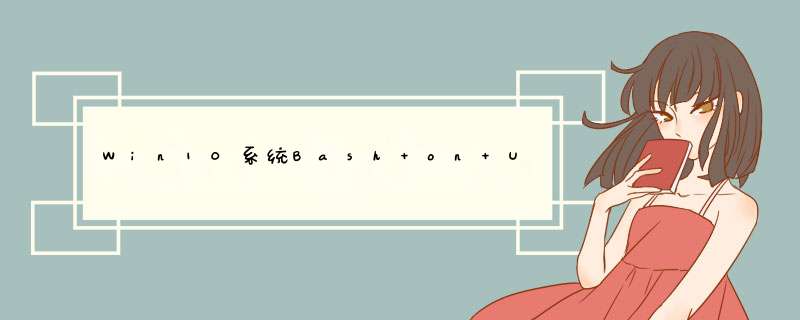
搜索
2
将d出“Windows 功能”对话框,在对话框窗口列表中向下滚动,直到发现“Windows Subsystem for linux (Beta)”条目,点击选中其前面的复选框。
3
接下来将下载、安装和应用相关的组件,这些 *** 作进程结束后,显示“立即重新启动”按钮,点击它重新启动电脑。
4
重新启动进入 Windows 10 的桌面,在小娜搜索框中键入:Bash,小娜顶端出现“Bash 运行命令”条目,回车(或点击)启动它。
5
将会出现类似 Windows 传统 cmd.exe 界面的窗口,提示此 Bash 来自 Ubuntu,并且需要下载相关文件,键入“Y”将开始从微软商店中下载。在这里键入“Y”,下载开始。
6
经过一段时间的下载,Ubuntu 的 Bash 安装完成,提示符也变成了:
root@localhost:/mnt/c/WINDOWS/System32#
在“#”号后面,可以键入 Bash 命令测试。
Ubuntu Linux中默认的终端Terminal的配色方案实在是太亮了,容易看得眼睛累,今天给大家带来一个养眼舒服的配色方案。我们就在最新版的Ubuntu14.04LTS中演示一下吧! 方法/步骤 这个是默认的配色,有点刺眼吧? 在终端中打开右键菜单,配置文件,配置文件首选项,切换到颜色选项卡,这个是默认配置,
把使用系统主题中的颜色选项的勾去掉,来给它配置一套舒服的颜色,修改文字和背景颜色,选择添加自定义颜色。
这里我们把文字颜色设为#708284,背景颜色设为#07242E,感觉还挺舒服的吧!
欢迎分享,转载请注明来源:内存溢出

 微信扫一扫
微信扫一扫
 支付宝扫一扫
支付宝扫一扫
评论列表(0条)