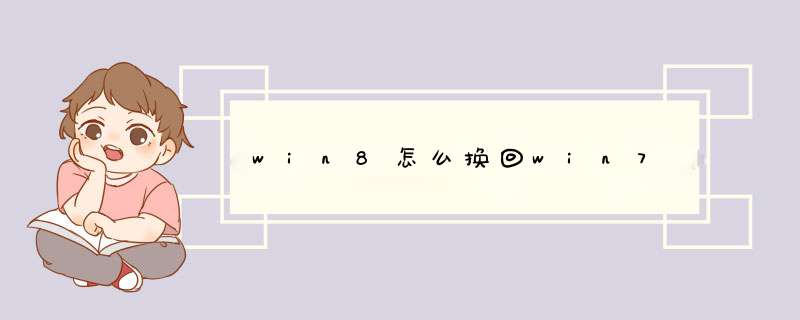
Windows 8可以在大部分运行Windows 7的电脑上平稳运行。微软于北京时间2012年10月25日23点15分推出该系统。Windows 8支持个人电脑(X64构架,X86构架)及平板电脑(ARM架构 )。但很多朋友还是比较喜欢win7.
下面,我们就来看看笔记本预装系统更换教程。
若您确定要将您笔记本预装的Windows 8系统改装为Windows 7系统,请注意如下重要事项:
1. 由于您笔记本预装的Windows 8系统需要使用BIOS中的UEFI功能及GPT分区表,所以在您将系统改装为Windows 7系统时,需要将随机Windows 8系统的所有分区全部删除(包括Windows 8引导分区、Windows 8系统修复分区、GPT分区表的保留分区、一键恢复的功能分区、Windows 8系统系统分区、用户数据分区及一键恢复的数据分区)因为这些分区都是在GPT分区表下建立的,而Windows 7使用的是MBR分区表,两者互不兼容。所以您在将您笔记本预装的Windows 8系统改装为Windows 7系统的过程中就会失去您硬盘中所有分区的数据及预装的Windows 8系统的一键恢复功能(即无法通过联想的一键恢复功能恢复至预装的Windows 8系统,若您想恢复为预装的Windows 8系统,可以联系联想服务站恢复到预装的Windows8系统)。所以请您再进行您笔记本预装的Windows 8系统改装为Windows 7系统的 *** 作前将您笔记本硬盘中所有的重要数据备份到移动存储介质中(如:U盘、移动硬盘等)。
2. 为了保证系统顺利安装,我们强烈推荐您使用正版的Windows 7 *** 作系统光盘进行(若您的笔记本没有光驱,我们强烈推荐您使用USB光驱来完成 *** 作)。不要使用GHOST版的Windows 7或其他非正版的Windows 7 *** 作系统光盘。否则会造成您 *** 作无效。
解决方案:
一、下文分别描述联想Y400、G480与扬天V480、昭阳K49等机型的具体 *** 作步骤
1. 消费YZGN机型预装的Windows8系统改装为Windows7系统的具体 *** 作步骤(Y400、G480等)
1)先重新启动计算机,并按下笔记本键盘上“F2”键或“Fn键+”F2“键进入笔记本的BIOS设置界面(若您的笔记本为Y400、Y500请您先关闭计算机,按下”一键恢复按钮”开机,通过选择启动菜单中的“BIOS Setup”项目进入BIOS设置界面)
2)进入BIOS设置界面后,按下键盘上“→”键将菜单移动至“EXIT“项目,按下键盘上“↓”按键选择到” OS Optimized Defaults“选项,按下“回车”键打开该选项的设置菜单,按下键盘上“↓”按键,将该选项默认的”Win8 64bit“修改为”Others“之后,按下“回车”键确认。之后按下键盘上“↑”按键选择到”Load Default Setting“选项,按下回车键启动恢复BIOS默认功能窗口,在该窗口中直接按下笔记本键盘上的”回车“键启动BIOS恢复默认功能。之后再按下笔记 本键盘上“F10”键或“Fn键+”F10“键启动BIOS保存设置窗口,在该窗口中直接按下笔记本键盘上的”回车“键启动BIOS保存设置并诚信启动计 算机功能。
3)在计算机重新启动至“Lenovo“LOGO画面时,并按下笔记本键盘上“F2”键或“Fn键+”F2“键进入笔记本的BIOS设置界面(若您的笔记 本为Y400、Y500请您在计算机重新启动至“Lenovo“LOGO画面时按下笔记本的电源开关关闭计算机之后,按下”一键恢复按”钮开机,通过选择 启动菜单中的“BIOS Setup”项目再次进入BIOS设置界面)将按下键盘上“→”键菜单移动至“Boot“项目,找到该项目下的”Boot Mode“选项,按下“回车”键打开该选项的设置菜单,按下键盘上“↓”按键,将该选项默认的”UEFI“修改为”Legacy Support“之后按下“回车”键确认,再按下键盘上“↓”按键选择”Boot Priority“选项,按下键盘上“↓”按键将该选项默认的”UEFI First“修改为”Legacy First“之后按下“回车”键确认。之后再按下笔记本键盘上“F10”键或“Fn键+”F10“键启动BIOS保存设置窗口,在该窗口中直接按下笔记本 键盘上的”回车“键启动BIOS保存设置并重新启动计算机功能。
4)在计算机重新启动至“Lenovo“LOGO画面时,并按下笔记本键盘上“F12”键或“Fn键+”F12“键进入笔记本的引导设置界面(若您的笔记 本为Y400、Y500请您在计算机重新启动至“Lenovo“LOGO画面时按下笔记本的电源开关关闭计算机之后,按下”一键恢复按钮”开机,按下键盘 上“↓”按键选择启动菜单中的“Boot Menu”项目之后按下“回车”键进入引导设置界面)。在此时将您笔记本的光驱托盘d出,放入正版的Windows7 *** 作系统光盘之后将光驱托盘推回,同 时选择该界面中的“SATA ODD“或“USB ODD”项目并按下”回车“键,以实现光驱启动。
2. 扬天VBKEM机型预装的Windows 8系统改装为Windows 7系统的具体 *** 作步骤(V480、E49等)
1)先重新启动计算机,并按下笔记本键盘上“F1”键进入笔记本的BIOS设置界面。
2)进入BIOS设置界面后,按下键盘上“→”键将菜单移动至“Restart“项目,按下键盘上“↓”按键选择到” OS Optimized Defaults“选项,按下“回车”键打开该选项的设置菜单,按下键盘上“↑”按键将该选项默认的”Enabled“修改为”Disabled“之后, 按下“回车”键确认。按下键盘上“↑”按键选择到”Load Setup Defaults“选项,按下回车键启动恢复BIOS默认功能窗口,在该窗口直接按下笔记本键盘上的”回车“键启动BIOS恢复默认功能。之后再按下笔记 本键盘上“F10”键启动BIOS保存设置窗口,在该窗口中直接按下笔记本键盘上的”回车“键启动BIOS保存设置并重新启动计算机功能。
3)在计算机重新启动至“Lenovo“LOGO画面时,并按下笔记本键盘上“F1”键进入笔记本的BIOS设置界面,按下键盘上“→”键将菜单移动至 “Startup“项目,按下键盘上“↓”按键选择到”UEFI/Legacy Boot“选项,按下“回车”键打开该选项的设置菜单,按下键盘上“↓”按键并将该选项默认的”Both“修改为”Legacy Only“之后按下“回车”键确认。再按下笔记本键盘上“F10”键启动BIOS保存设置窗口,在该窗口中直接按下笔记本键盘上的”回车“键启动BIOS 保存设置并诚信启动计算机功能。
4)在计算机重新启动至“Lenovo“LOGO画面时,并按下笔记本键盘上“F12”键进入笔记本的.引导设置界面。在此时将您笔记本的光驱托盘d出,放 入正版的Windows 7 *** 作系统光盘之后将光驱托盘推回,同时选择该界面中的“ATAPI CD1“项目并按下”回车“键,以实现光驱启动。
二、如上为BIOS调整方法,下面为系统安装相关的方法
1. 在进入Windows 7系统安装画面后,按照如下步骤进入到Windows 7系统分区画面,具体步骤如下:
2. 进入Windows 7系统分区画面后,请将其中的全部分区都删除,然后再重新创建新的分区即可。
请您再次注意:以上 *** 作会将您笔记本硬盘中的分区全部删除,所以您笔记本硬盘中所有数据将会丢失,请您再进行此 *** 作前您笔记本硬盘中所有的重要数据备份到移动存储介质中(如:U盘、移动硬盘等)。
将全部分区都删除后,单击“新建”,重新创建新的分区。(受MBR硬盘的限制,您在系统安装界面对多只能分出4个主分区,如果您需要更多的分区,请系统安装完成后在系统中划分分区)。分区创建完成后,先将分区全部格式化,格式化完成后,选择好您要安装系统的分区,点击“下一步“进行系统安装即可。
3. 若您使用上述方法依旧无法进行分区 *** 作,请按照如下步骤进行:
A. 在进入Windows7系统安装的首画面,按下键盘上“Shift”键+“F10”键或Shift”键+“Fn”键+“F10”键。启动CMD命令行模式窗口:
B.在CMD命令行窗口中直接输入“diskpart”命令,之后按下“回车”键,就会自动进入Diskpart模式:
C.进入Diskpart模式后,再输入“list disk”命令并按下“回车”键来确认您笔记本中硬盘的数量及位置。
D.输入“select disk 0”命令并按下“回车”键来选择您笔记本中的硬盘。
E.输入“clean”命令并按下“回车”键来请除您笔记本的硬盘中的所有分区及数据。
F.输入“convert mbr”命令并按下“回车”键来将您笔记本的硬盘的分模式从GPT模式转换为MBR模式。
G.输入“exit”命令并按下“回车”键退出Diskpart模式,之后,再次“exit”命令并按下“回车”键退出退出CMD命令行模式。
H. *** 作完成后,请您点击Windows 7系统安装的首画面窗口右上角的“红叉”,之后在d出的窗口中选择“是”,即可重新启动您的笔记本,在计算机重新启动至“Lenovo“LOGO画面时, 并按下笔记本键盘上“F12”键或“Fn键+”F12“键进入笔记本的引导设置界面(若您的笔记本为Y400、Y500请您在计算机重新启动至 “Lenovo“LOGO画面时按下笔记本的电源开关关闭计算机之后,按下”一键恢复按钮”开机,通过选择启动菜单中的“Boot Menu”项目再次进入引导设置界面)。在此时将您笔记本的光驱托盘d出,放入正版的Windows7 *** 作系统光盘之后将光驱托盘推回,同时选择该界面中的“SATA ODD“项目并按下”回车“键,以实现光驱启动。之后再按照前6步的 *** 作分区即可(此时您无需再进行删除分区 *** 作,因为在重启计算机之前,分区已经被全部 删除了)。
刚上大一的时候买的还是传统 BIOS 的 笔记本 ,现在预装Win8的本本都是UFEI BIOS,用不惯Win8的人想换回Win7,那么win8.1怎么重装 win7 呢?我分享了win8.1重装win7的 方法 ,希望对大家有所帮助。
win8.1重装win7方法一
1、用PE安装win7 系统
步骤:
1.把WINDOWS7的ISO镜像解压到非c盘,如D:\win7\...。
2.进入PE,格式化C盘为NTFS。c盘最好有15G以上的空间,安装完win7大概要用8G.
3.从D:\win7\复制boot,bootmgr和sources这三个文件到C盘根目录。
4.在PE中运行cmd,输入“c:\boot\bootsect.exe /nt60 c:”(注意exe和/及nt60和c:之间有空格,)<同样的装双系统.可以照此方法,把第3,4步骤中的C盘换成你要装的位置,第四步仅需更改 最后的c: ,例如 输入“c:\boot\bootsect.exe /nt60 e:” >
回车后看到提示successful即成功了! 然后重起电脑。
5.出现黑屏界面,点回车,安装界面,按提示 *** 作即可。
整个过程和VISTA的安装过程一样,20分钟结束,比XP和VISTA都快
2、NT6快捷安装器
安装步骤:1.下载win7的iso镜像后,解压到除C盘(安装分区)以外的盘。
2.打开NT6快捷安装器,选择解压后的install.wim包,选择需要安装的目的分区(可以是物理分区,也可以是VHD),然后确定即可。
win8.1重装win7方法二
win8改win7需要注意一点,很多预装win8系统的计算机有时它们的硬盘是为GPT模式(分区表格式为guid),这样的分区表格式较适合win8以上的系统和苹果系统安装,所以我们建议将guid转化mbr格式这种较为常用的格式
准备工具:
一、下载一个u盘启动盘制作工具制作启动u盘
二、从网上下载一个ghost win7系统镜像文件,并拷贝入制作好的u盘启动盘中
三、该软件可自动识别安装系统时所需文件,无需解压也可以达到最终系统安装的过程
1、把制作好的u盘启动盘插入计算机usb接口,然后重启计算机,在出现开机画面时,用一键u盘启动快捷键的方法进入u启动主菜单界面,选择【03】运行u启动win8pe防 蓝屏 (新机器)按回车键执行,如下图所示:
2、进入到u启动win8pe系统后,双击打开“u启动pe一键装机”工具,在d出的工具窗口中,点击“更多”按钮,如下图所示:
3、此时更多会变更为打开,点击“打开”按钮,如下图所示:
4、接着找到存放在u盘中的ghost win7系统镜像文件,单击选择它,并点击“打开”按钮,如下图所示:
5、工具会自动加载ghost win7系统镜像文件中的gho映像文件,选择完成后单击选择c盘做为安装磁盘分区,并按下“确定”按钮,如下图所示:
6、随即会d出信息提示窗口,按默认勾选即可,点击“是”按钮,如下图所示:
到系统之家下载就行。一、硬盘安装法:1、 网上下载系统。 2、将下载的系统直接解压到E盘。 3、在E盘找到 ghost镜像安装器.exe(也可能是 onekey-ghost.exe或者 硬盘安装器.exe或者 setup- ghost.exe或者 安装系统.exe等),双击运行。如果是ISO格式的,解压后直接运行setup.exe就可以安装。4、在打开的窗口中点确定,碰到什么都点确定,开始安装(可能会重启动电脑,不必担心)
二、U盘(PE安装法):1、网上下载系统(原来的系统做过备份,也可以用)。 2、准备一个U盘(建议8g或更大),按照http://www.winbaicai.com/down_124.html 里面的方法和步骤照着做就行了,里面说得很详细。 (功能更强大,PE中有很多工具,包括格式化、分区、备份、引导恢复等。)提醒:装完系统后重启前,请拔出U盘。
特别说明:若安装过程出现意外或个别机器安装不上或不理想,或者有的硬盘中有保留或隐藏分区(装WIN7或更好版本系统留下的,通常100-几百兆),请进PE系统把它们格式化了重分区再安装。
欢迎分享,转载请注明来源:内存溢出

 微信扫一扫
微信扫一扫
 支付宝扫一扫
支付宝扫一扫
评论列表(0条)