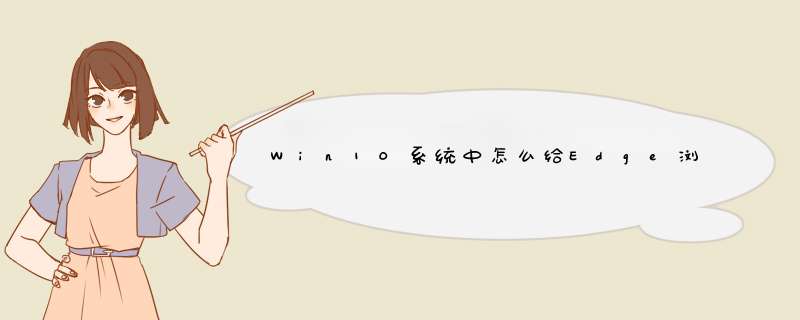
Win10系统给Edge浏览器添加翻译扩展插件方法:
1、将 Windows 10 内测预览版升级到最新的版本之后,在任务栏上单击打开 Edge 浏览器,将会看到“立即预览 Microsoft Edge 扩展!”的推送页面。可以看到,从 Insider Preview 14291 开始,此扩展功能就已经上线了。
2、向下滚动页面,可以看到当前共有三种 Edge 扩展提供测试:Microsoft Translator(翻译扩展)、Reddit 浏览增强套件和 Mouse Gesture(鼠标手势扩展)。下面,就以Microsoft Translator(翻译扩展)为例,看看如何在 Edge 浏览器中安装和使用扩展。
3、点击步骤 1 中的“下载扩展”按钮,或点击步骤 2 中单个扩展下方的下载按钮,浏览器开始下载进程,下载完成后,浏览器下方、和 Windows 10 桌面均会d出相关提示。
4、在浏览器下方的提示条中,单击“运行”,下载的 MSEdge Extensions Preview - Microsoft Translator v_0_9_1.exe 将被执行,并完成微软翻译这个扩展的安装。安装完成后,将会调用记事本d出一个文本文件,其中有此扩展的使用说明。
5、不知何种原因,扩展被安装后,并没有像扩展说明中描述的那样,在 Edge 浏览器的地址栏中出现扩展按钮。接下来,尝试点击 Edge 浏览器右上角的“三点”菜单,在d出的菜单中点击“扩展”项。
6、菜单转入“扩展”的设置界面,点击“加载扩展”按钮,d出“选择文件夹”对话框,导航到扩展下载保存的位置,点选扩展的文件夹,最后点击对话框右下角的“选择文件夹”按钮。只要选到文件夹一级就可以了,不用打开文件夹。
7、终于,一个名叫“微软翻译”的扩展项目,出现在“扩展”的设置界面。现在,关闭设置菜单,返回正在浏览的网页界面。
8、打开一个英文页面,会看到 Edge 浏览器地址栏的右侧,出现了一个按钮,将鼠标移上去,显示这就是我们安装的“微软翻译”扩展的按钮。
9、按下 Edge 浏览器地址栏右侧的“微软翻译”按钮,很快地,原本是英文的页面,被翻译成了中文。试读了下,还算通顺。当页面处于被翻译的状态时,“微软翻译”扩展的按钮成为蓝色。
工具:浏览器在线Pdf转换器步骤:1、首先你需打开浏览器,搜索迅捷在线pdf转换器,进入这个在线工具的官网,
2、进入后,再依次点击 文档处理——在线翻译——PDF在线翻译 功能。
3、然后请 点击选择文件 ,并在d出的窗口中打开需要的pdf文件。
4、接下来请选择翻译模式以及是否公开文件。设置完毕后,请一键点击 开始转换 按钮,就可以进入在线翻译状态了。
5、待翻译完成后,请点击 立即下载 按钮,就可以将这个翻译好的文档保存到本地电脑中了。
Windows 10是美国微软公司(Microsoft)开发的跨平台、跨设备的封闭性 *** 作系统,于2015年7月29日正式发布,应用于计算机和平板电脑等设备。Windows 10 *** 作系统在易用性和安全性方面有了极大的提升,针对部分新技术进行融合外还对硬件进行了优化完善和支持。截至2021年7月13日,Windows 10正式版已更新至10.0.19043.1100版本[1],预览版已更新至10.0.21390.1版本。
欢迎分享,转载请注明来源:内存溢出

 微信扫一扫
微信扫一扫
 支付宝扫一扫
支付宝扫一扫
评论列表(0条)