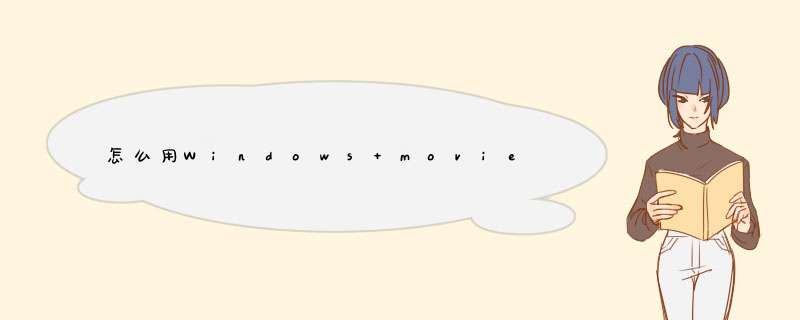
解析:
了解 Windows Movie Maker 界面
Windows Movie Maker 用户界面包含三个主要区域:菜单栏和工具栏、窗格以及情节提要/时间线。
本部分包括以下主题:
关于菜单栏和工具栏。提供了有关在 Windows Movie Maker 中使用菜单命令和工具栏执行任务的信息。
关于窗格。提供了有关使用“收藏”窗格查看收藏的信息,以及有关编辑项目和制作电影时使用“电影任务”窗格执行常见任务的信息。
关于情节提要和时间线。提供了有关使用情节提要或时间线来处理当前项目中的剪辑的信息。
下图显示出本指南中提到的 Windows Movie Maker 用户界面的基本区域。
1.捕获 DV 摄像机磁带上的整个视频
确保您的 DV 设备与 IEEE 1394 端口正确连接,然后将摄像机模式设置为播放已录制的视频(通常在 DV 摄像机上出现 VTR 或 VCR 标志)。
在“文件”菜单上,单击“捕获视频”。
–或-
在“电影任务”窗格中的“捕获视频”下,单击“从视频设备捕获”。
在“视频捕获设备”页的“可用设备”中,单击该 DV 摄像机。
在“为捕获的视频输入文件名”框中,为您捕获的视频文件输入文件名。然后,在“选择保存所捕获视频的位置”框中,为视频选择保存位置,或单击“浏览”以选择位置。
在“视频设置”页上,选择您要用来捕获视频和音频的视频设置。
在“捕获方法”页上,单击“自动捕获整个磁带”。
DV 摄像机中的磁带开始倒带。捕获将自动开始并在磁带到头时终止。
选择以下任一命令:
要将视频拆分为较小的剪辑,请选中“完成向导后创建剪辑”复选框。
要在视频磁带终止前停止捕获,请单击“停止捕获”,然后在出现的对话框中单击“是”以保存已捕获的视频。
单击“完成”以关闭“视频捕获向导”。
捕获的内容将导入一个与指定的视频文件同名的新收藏中。
2.捕获 DV 摄像机磁带上的部分视频
确保您的 DV 设备与 IEEE 1394 端口正确连接,然后将摄像机模式设置为播放已录制的视频(通常在 DV 摄像机上出现 VTR 或 VCR 标志)。
在“文件”菜单上,单击“捕获视频”。
–或-
在“电影任务”窗格中的“捕获视频”下,单击“从视频设备捕获”。
在“视频捕获设备”页的“可用设备”中,单击该 DV 摄像机。
在“为捕获的视频输入文件名”框中,为您捕获的视频文件输入文件名。然后,在“选择保存所捕获视频的位置”框中,为视频选择保存位置,或单击“浏览”以选择位置。
在“视频设置”页上,选择您要用来捕获视频和音频的视频设置。
在“捕获方法”页上,单击“手动捕获部分磁带”。
要将视频拆分为较小的剪辑,请选中“完成向导后创建剪辑”复选框。
要在捕获视频的过程中避免扬声器播放音频,请选中“扬声器静音”复选框。
要在一段时间后自动停止捕获,选中“捕获时间限制”复选框,然后键入或选择捕获 *** 作的时间长度。时间以小时:分钟 (h:mm) 的格式显示。
使用 DV 摄像机或 VCR 上的控制,或使用向导中的“DV 摄像机控制”找到您要从磁带上捕获的视频和音频。
单击“开始捕获”以开始捕获视频。
磁带自动播放,捕获开始。
执行以下 *** 作之一:
当磁带播放到您要停止捕获的位置时,单击“停止捕获”。
如果您已经选中“捕获时间限制”复选框,则等待指定的时间长度以便捕获视频。
重复步骤 10 到 12,以捕获视频磁带中您要捕获的每个视频部分。
完成捕获后,单击“完成”以关闭“视频捕获向导”。
捕获的内容将导入一个与指定的视频文件同名的新收藏中。
3.捕获实况视频
确保捕获设备正确连接。如果您使用的是 DV 摄像机或模拟摄像机,请将摄像机模式设置为捕获实况视频和音频(通常在摄像机上出现相应标志)。
在“文件”菜单上,单击“捕获视频”。
–或-
在“电影任务”窗格中的“捕获视频”下,单击“从视频设备捕获”。
在“视频捕获设备”页上进行以下 *** 作:
在“可用设备”中,单击您要用来捕获视频的模拟设备,然后在“视频输入源”列表中,单击您要使用的输入线路。
如果您要调整和配置视频捕获设备设置,请单击“配置”。
在“音频设备”列表中,单击您要使用的音频捕获设备,然后在“音频输入源”中,单击您要使用的输入线路。
要调整所捕获音频的音量,请将“输入级别”滑块移动到您要使用的级别。
在“为捕获的视频输入文件名”框中,为您捕获的视频文件输入文件名。然后,在“选择保存所捕获视频的位置”框中,为视频选择保存位置,或单击“浏览”以选择位置。
在“视频设置”页上,选择您要用来捕获视频和音频的视频设置。
要在完成向导和捕获视频后将视频拆分为较小的剪辑,请选中“完成向导后创建剪辑”复选框。
要在捕获视频的过程中避免扬声器播放音频,请选中“扬声器静音”复选框。
要在一段时间后自动停止捕获,选中“捕获时间限制”复选框,然后键入或选择捕获 *** 作的时间长度。时间以小时:分钟 (h:mm) 的格式显示。
单击“开始捕获”可开始捕获视频。
执行以下 *** 作之一:
单击“停止捕获”可停止捕获视频。
如果您已经选中“捕获时间限制”复选框,则等待指定的时间长度以便捕获视频。
重复步骤 9 和步骤 10 以捕获实况视频的其他片断。
单击“完成”以关闭“视频捕获向导”。
捕获的内容将导入一个新收藏中。
注
如果您使用的是一台连接到 IEEE 1394 端口的 DV 摄像机来捕获实况视频,则不会显示音频输入源和视频输入源。
1、点击电脑最左下角的“开始”菜单;2、在开始查询框内输入“windows7 movie maker”,如图所示;
3、在搜索框上端就可以看到搜索出来的windows7 movie maker,点击即可打开。
4、完成。
Windows中的MovieMaker是用来配合麦克风、
数码摄像机
或者是摄像头以录制音频和视频动画并对其进行编辑和整理,最终制作出一段影像动画,然后可以把这些动画用于信息交流或者进行
远程教学
。而且你既可以在自己的计算机上观看制作出的电影,也可通过电子邮件将其发送给他人,或将其公布在某个网站上以供大家观看。下面就Movie
Maker的使用方法和步骤简单介绍一下。
1、首先我们要来捕获一些影像文件。这可以使用摄像机把已经录制好的家庭电影传送到计算机上,在传送的过程中,Movie
Maker会自动检测新的顺序,并将电影分割为更小、更易于管理的片段,通过这些片段,使得你能够对电影进行整理和编辑。而且你还能为电影录制解说、从CD中添加背景音乐等 *** 作。
使用的时候先打Movie
Maker开窗口,在“文件”菜单上单击“录制”。此时出现“录制”列表,在这里单击选择所需要录制的文件类型。如果你的计算机上有多个捕获设备,可单击“更改设备”来选择使用其它捕获设备进行录制,同时还可以选择录制使用的质量。比如笔者就通过数码相机捕获了红、黄、蓝、绿等一些单独的色彩图片。
2、录制完成之后,接下来就要对其进行整理工作,你可以对电影进行整理、为剪辑命名或者对事件命名和排序等 *** 作。
此时在“查看”菜单中有“属性”命令,我们可以通过这个 *** 作来对刚才捕获的图片文件进行更名。比如我们可以把原先蓝色的图片命名一个标题为“蓝色剪辑”,同时还可以添加作者的姓名、创建的日期和这张图片的相关说明。
3、如果你想成为一名导演的话,Movie
Maker无疑给了你一个实战的机会,因为你可以使用各种编辑工具来安排和编辑
你的电影
。你可以把静止的图像添加到电影中,或者只使用静止的图片和音乐来制作幻灯片。
在此,我们编辑的工作主要是将这些单独的图片进行排序和相关的编辑。比如我们将蓝色和绿色的图片拖拽到下方
跋癖嗉
钢校
缓蟀聪伦蟊叩摹笆奔湎摺卑醇
炊ㄒ迕扛鐾计
允镜氖奔涑ざ獭W詈蠡箍梢酝ü
?font
color="
#0000FF
">播放->播放整个情节提要/
时间线
”命令来预览一下动画的概况。
4、到此为止,一个简单的动画效果就制作完成了。但是我们还要想办法让别人能够共享这个动画影像。此时先在“文件”菜单下选择“将电影发送到->电子邮件”命令,并在“设置”列表中选择所使用的质量设置,同时还可以定义别人观看时显示的信息。接着在d出的对话框中为电影键入一个文件名称,这里默认的文件是.
wmv格式
的文件。最后在“电子邮件电影”中选择你所使用的
电子邮件程序
,等到
拨号上网
之后就可以给对方发送了。
上面介绍的就是一个最简单的动画影像制作步骤,要是你有兴趣的话不妨按照上面的方法来尝试一下。虽然Movie
Maker的功能很强大,但是它对于计算机的
系统配置
要求比较高,这主要体现在对于硬盘可用空间的要求。一般来说,安装了Windows
Me的分区至少要有2G的空间才能正常运行Movie
Maker,否则系统会有报错消息。
欢迎分享,转载请注明来源:内存溢出

 微信扫一扫
微信扫一扫
 支付宝扫一扫
支付宝扫一扫
评论列表(0条)