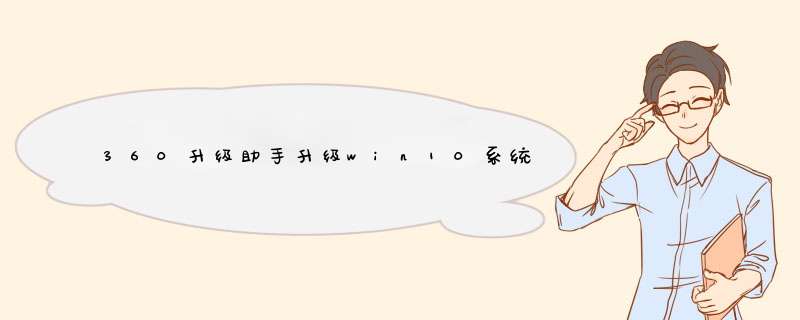
工具/原料:
系统版本:windows10系统
品牌型号:联想小新air16
软件版本:360升级助手
方法/步骤:
1、打开360安全卫士,点击界面右下角“更多”按钮,进入界面后点击“升级助手”选项。(没有360安全卫士的网友,可以直接网上搜索“360升级助手”下载安装即可)
2、点击“立即免费升级”。
3、确认同意用户许可协议。
4、接受协议后,升级助手程序开始对电脑进行硬件信息检测。
5、硬件信息检测通过的话,那就点击下方的“立即升级”。
6、等待360升级助手下载win10系统镜像。
7、然后按照软件提示就能完成win10系统的安装啦,后面基本都是自动安装阶段。
总结:
以上便是借助360升级助手升级win10系统教程步骤, *** 作很简单,工具也比较好用,不过需要在电脑能上网的情况下 *** 作。有需要的小伙伴可以参照教程 *** 作。
1、第一步,win10升级助手工具有32位与64位两种系统,根据自己的实际情况选择下载。
2、选择下载工具,然后选择运行,需要成为管理员才能运行此工具。
3、点击下一步,选择【立即升级这台电脑】后,系统自动下载合适的版本,执行升级 *** 作。选择“为另一台电脑创建安装介质”后,用户可以选择语言、版本和体系结构,该工具提供了专业版、专业版N、家庭版、家庭版N四个版本下载。
4、点击下一步,有两种保存方式,可选择直接创建U盘启动盘或下载ISO文件备用。在这以选择“ISO文件”为例,点击下一步,工具就会自动下载ISO文件,下载速度会有点慢,下载完安装即可。
WIN10升级助手的方法步骤,现在使用Win10系统的用户已经越来越多,Win10系统不仅仅开机速度快、运行流畅、还有着功能强大、 *** 作简单的优点。虽然现在很多网站都可下载win10系统。但是难免会下载到一些垃圾软件,最近用户询问使用WIN10升级助手的方法步骤,对此,接下来本文就为大家分享Win10升级助手的使用教程。有需要的朋友,一起来跟小编来看看吧。工具/原料:
系统版本:windows10系统
品牌型号:联想电脑
WIN10升级助手的方法步骤
1、网页搜索win10升级助手,点击下载Windows10进入
2、插入大于8G的空U盘,点击立即更新
3、点击提示框中的运行
4、点击任务栏上的运行中的应用程序
5、点击退出微软 Windows 10 易升
6、回到网页上的下载Windows10界面中,点击”立即下载工具 “
7、点击运行
8、点击任务栏中的”运行中的应用程序 “
9、d出安装向导,点击我接受
10、有两个选项,小编这里选择”为另一台电脑创建安装介质(U 盘、DVD 或 ISO 文件) “,之后点击下一步
11、勾选”对这台电脑使用推荐的选项”,查看电脑适合什么位数的系统
12、取消勾选对这台电脑使用推荐的选项,点击”体系结构 “的下拉框,选择两者,点击下一步
13、点击确定
14、选择U盘,点击下一步
15、选择U盘盘符,点击下一步
16、等待一会儿,win10就下载成功啦
17、win10下载完成,根据向导提示就可以安装win10啦
注意事项:
1、根据官方给出的信息,升级Windows 10
电脑需满足的硬件条件为:CPU:大于1GHz内存:大于1GB(32位)或2GB(64位)系统盘空间:大于16GB(32位)
或20GB(64位)显卡:WDDM驱动程序的设备,微软DirectX9图形支持。
2、目前暂不能支持XP系统直接升级到Windows 10 ,您可以先重装一个Windows 7系统,再使用小白一键重装系统帮您升级到Windows
10 系统。
3、升级Windows 10 后,旧系统中的软件还在,不需要重新安装。您的个人数据也不会丢失(少数极冷门的软件可能存在兼容性问题)。
总结
好了,以上就是小编为大家带来关于“WIN10升级助手的方法步骤”的全部内容介绍,升级助手功能是一款简单化的化Windows10升级工具,通过简单 *** 作升级系统, *** 作简单,不明白的朋友只要按照上述步骤 *** 作即可,小编就跟大家介绍到这里了,希望对大家有所帮助。
欢迎分享,转载请注明来源:内存溢出

 微信扫一扫
微信扫一扫
 支付宝扫一扫
支付宝扫一扫
评论列表(0条)